یکی از اولین مشکلات اغلب خریداران کنسول PlayStation، ساخت اکانت PlayStation Network و یا همان PSN Account است که برای آنلاین بازی کردن، خرید آنلاین و … ضروری است. بنابراین تصمیم گرفتیم که یک آموزش کامل و کوتاه در این رابطه قرار دهیم. در ادامه با پیانتک همراه باشید.
> این پست با تغییرات روش ساخت اکانت PSN و یا تغییرات در جزئیات آن آپدیت می شود. <
توجه : این پست کامل ترین و پربازدیدترین پست موجود در ایران و به زبان پارسی است. وبسایت های زیادی از این پست و بسیاری از پست های اختصاصی وبسایت پیانتک به صورت غیر قانونی کپی برداری کرده اند که با تغییرات نادرست، اطلاعات غلطی به کاربران ارائه می دهند. لطفاً تمامی مراحل را با دقت فراوان مطالعه کنید. اگر سوال و یا مشکلی برای شما به وجود آمد، حتماً مشکل خود را با ما در میان بگذارید.
توجه: در تمامی مراحل کنسول باید به اینترنت متصل باشد.
در ابتدا حتماً دستگاه خود را آپدیت کنید، می توانید از این لینک آخرین آپدیت کنسول را دریافت کنید و اگر نمی دانید که چطور کنسول خود را آپدیت کنید، در این لینک می توانید آموزش آپدیت کنسول را به روش های مختلف مشاهده کنید. از اتصال دستگاه خود به اینترنت مطمئن شوید. قبل از شروع ساخت اکانت مودم خود را ری استارت کنید و دستگاه های دیگر را از مودم Disconnect کنید تا به خاطر کندی اینترنت در ساخت اکانت دچار مشکل نشوید. سعی کنید مودم خود را با کابل لَن (Lan) به مودم متصل کنید تا در طی مراحل ساخت اکانت دچار اختلال نشوید.
مرحله 1 : ابتدا می توانید با یکی از دو روش زیر ساخت اکانت PSN را شروع کنید :
روش الف : به قسمت Setting بروید، گزینه Login Setting را انتخاب کرده، User Management را بزنید و Create User را انتخاب نمایید. سپس Accept و Next را زده و New To PlayStation Network ? Create An Account را انتخاب کنید. بعد گزینه Sign Up Now را بزنید.
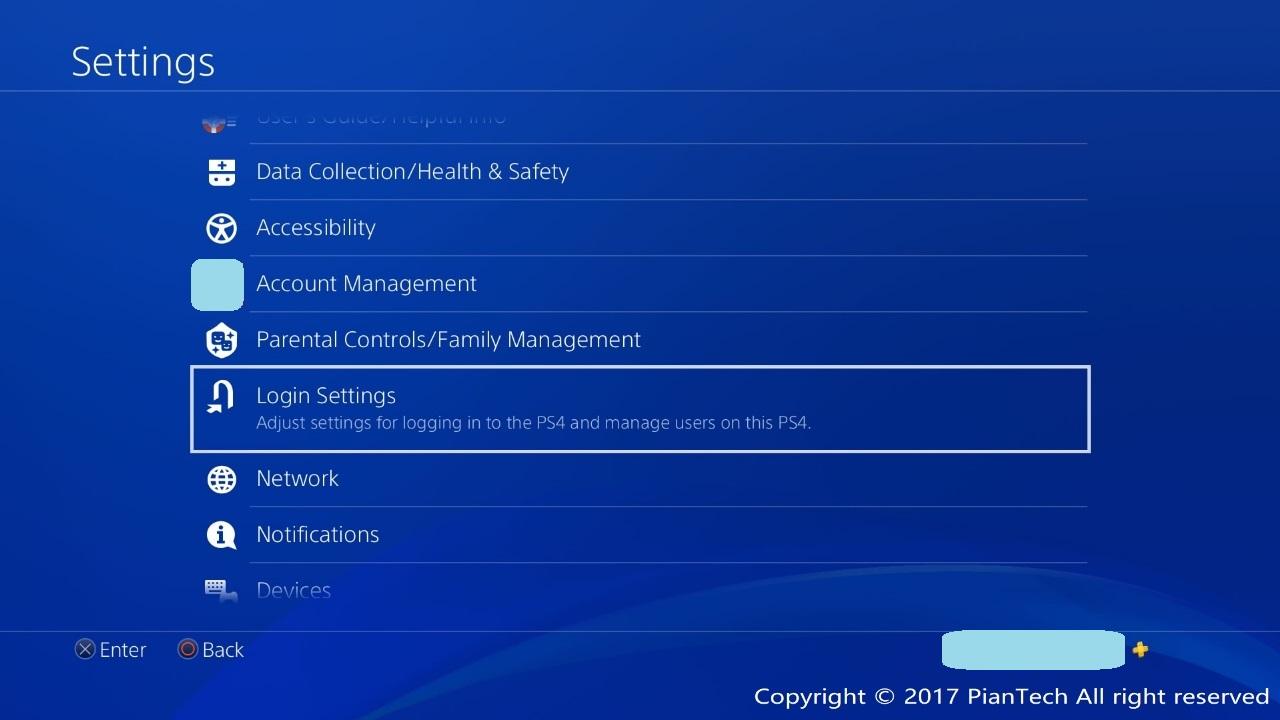
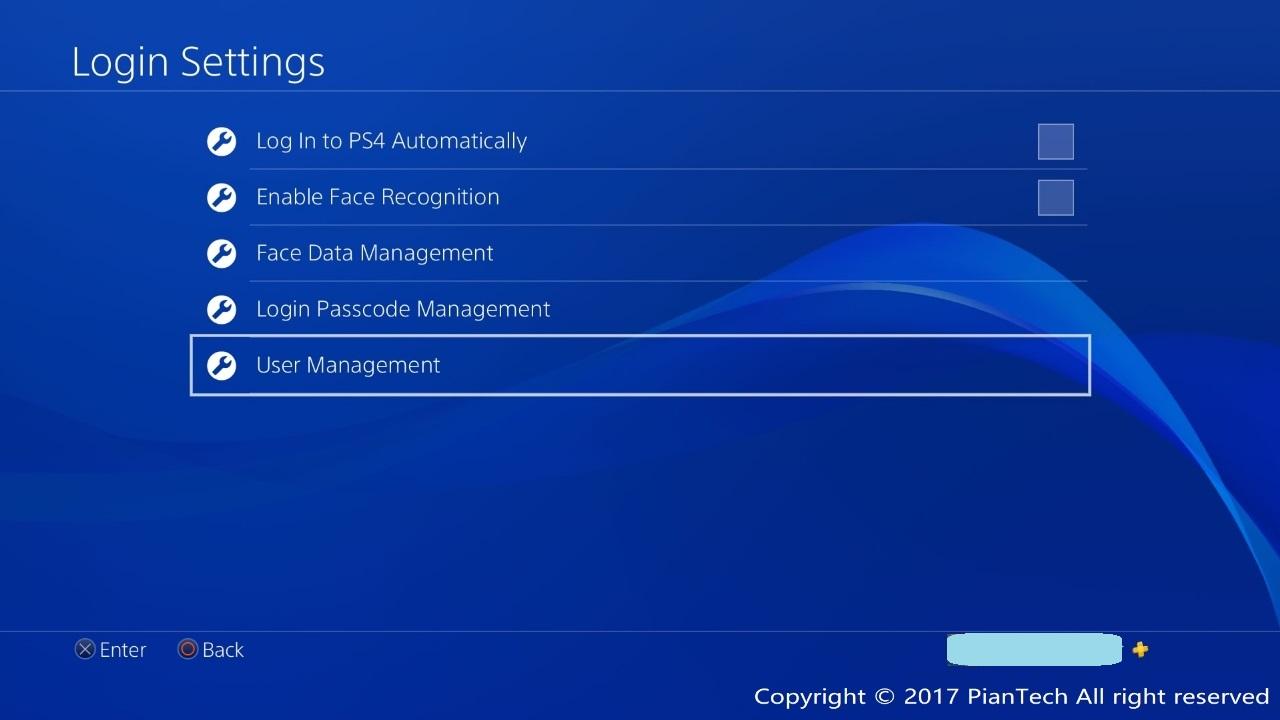
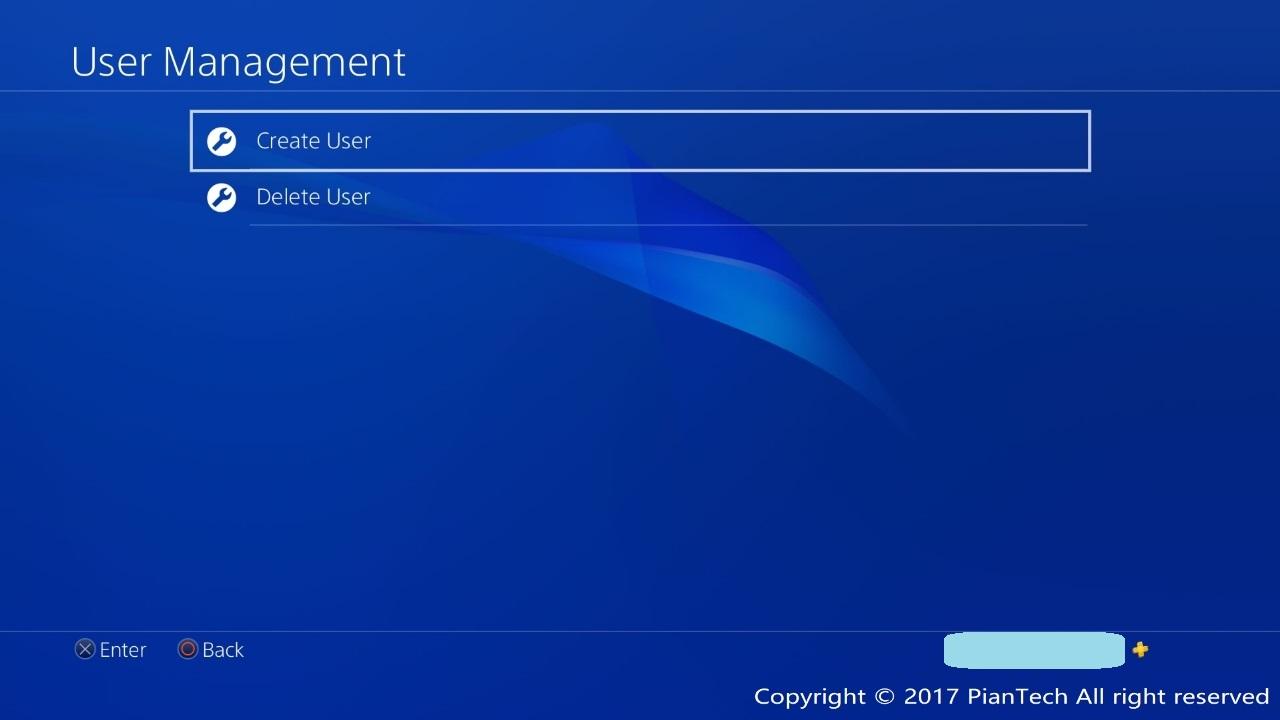
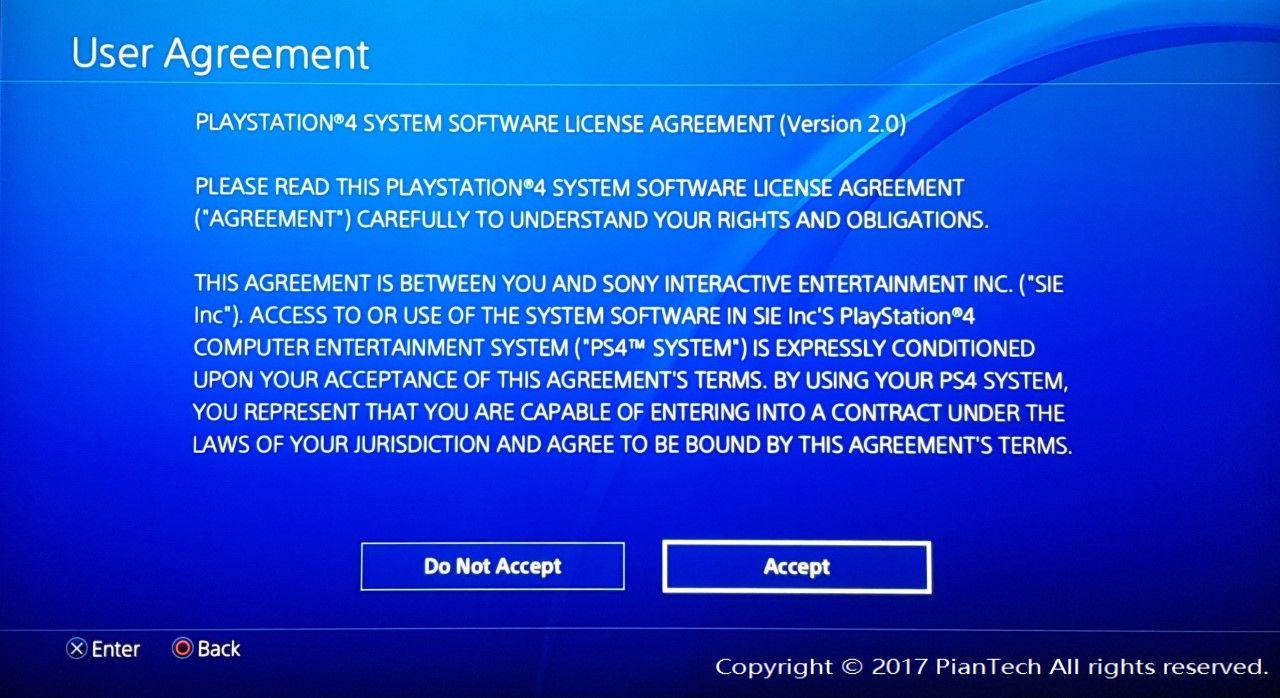
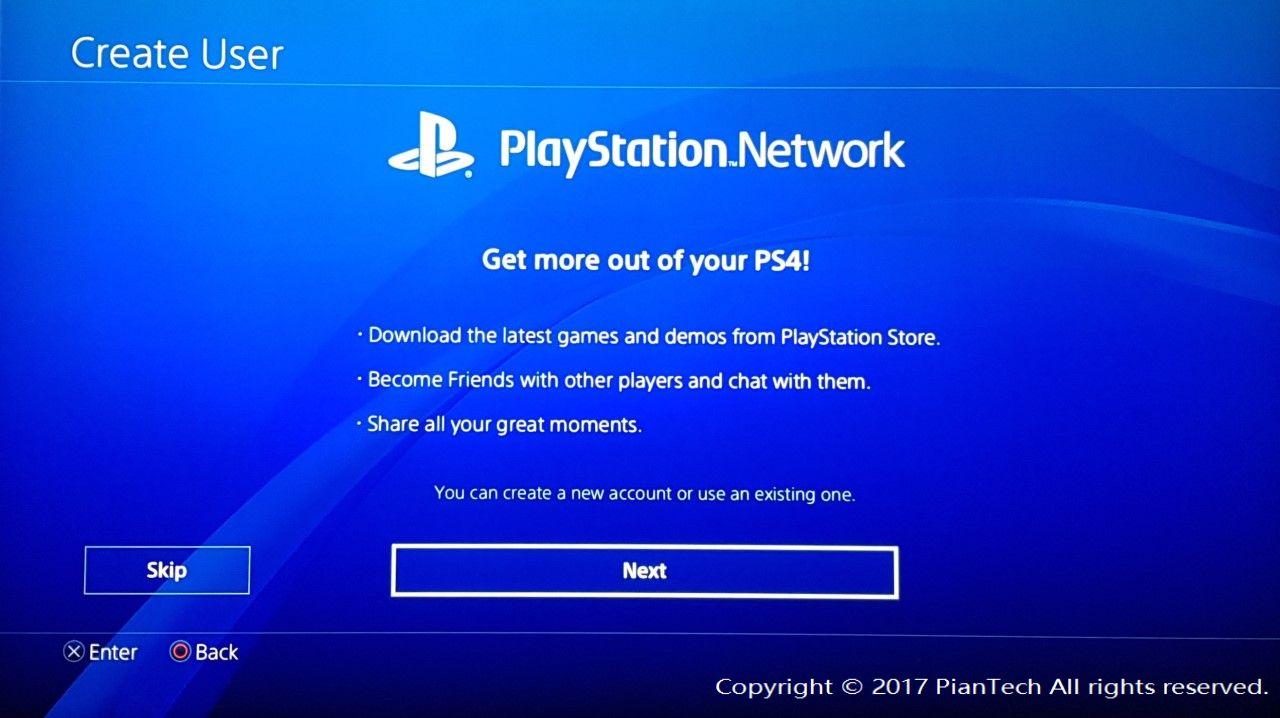
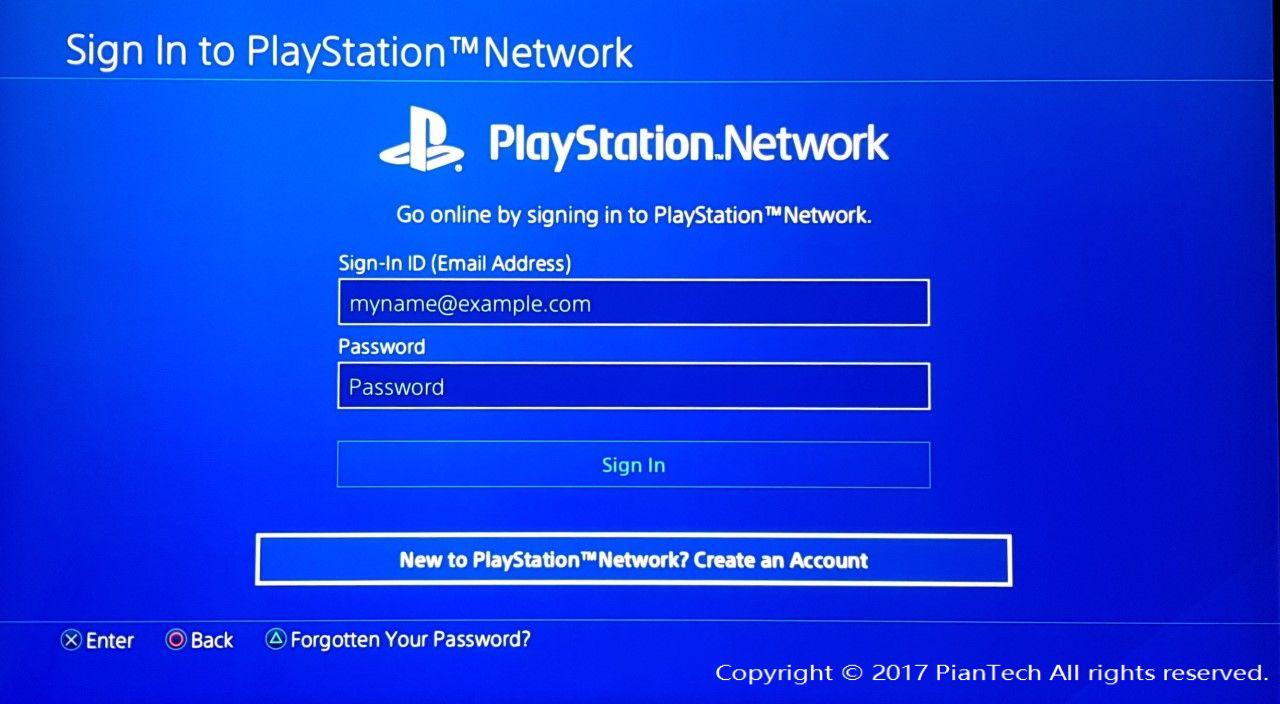
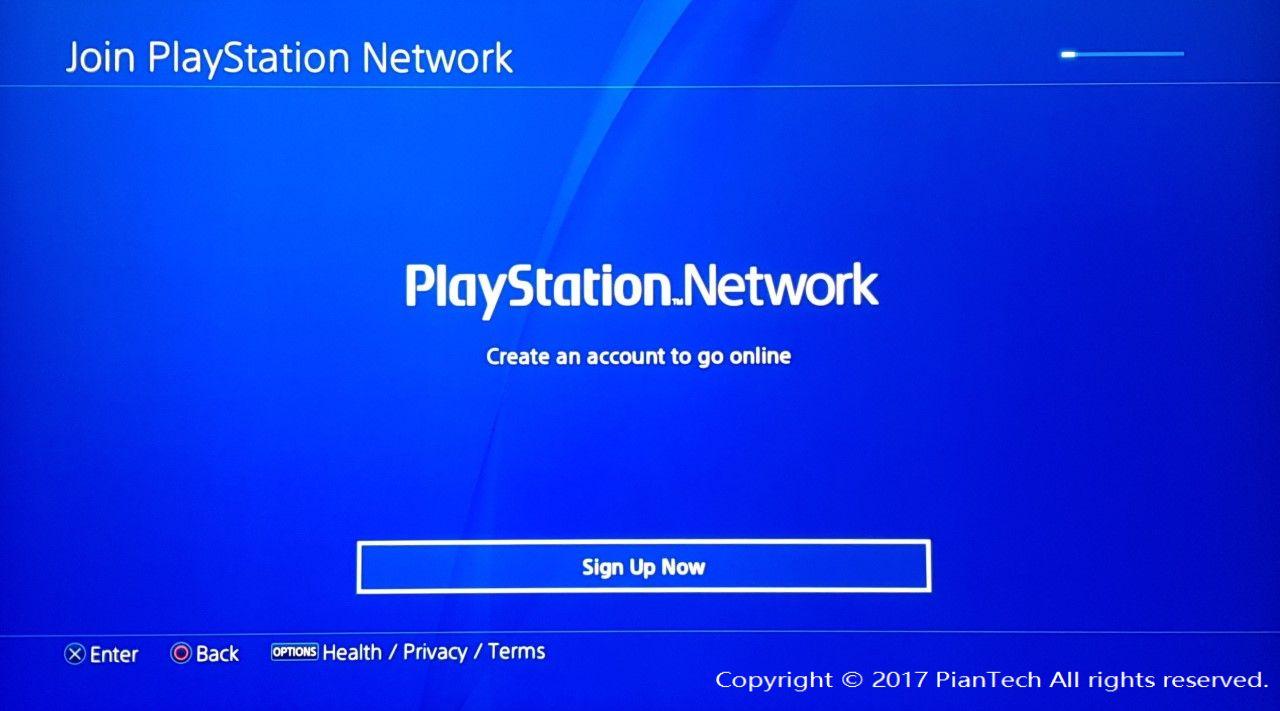
روش ب : در صفحه لاگین کنسول (صفحه اولیه که بعد از روشن شدن کنسول مشاهده می کنید.) گزینه New User را انتخاب کنید، Create a User را بزنید. سپس Accept و Next را زده و New To PlayStation Network ? Create An Account را انتخاب کنید. بعد گزینه Sign Up Now را بزنید.
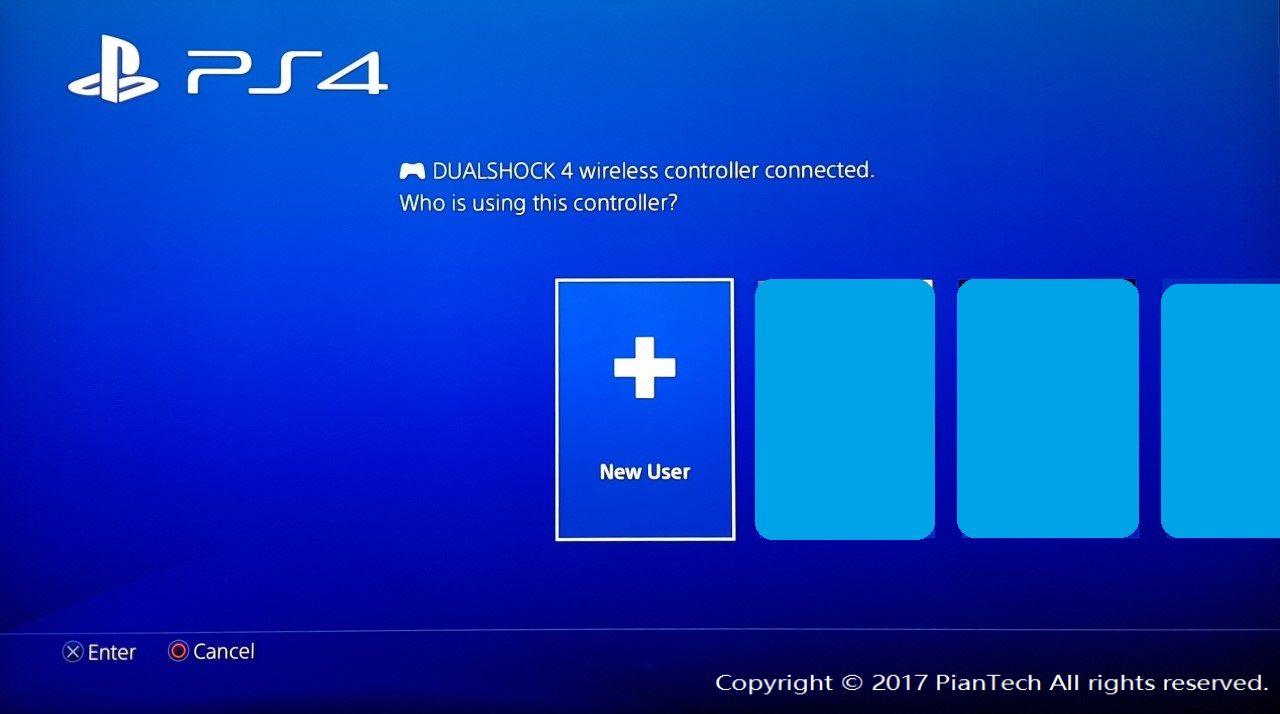
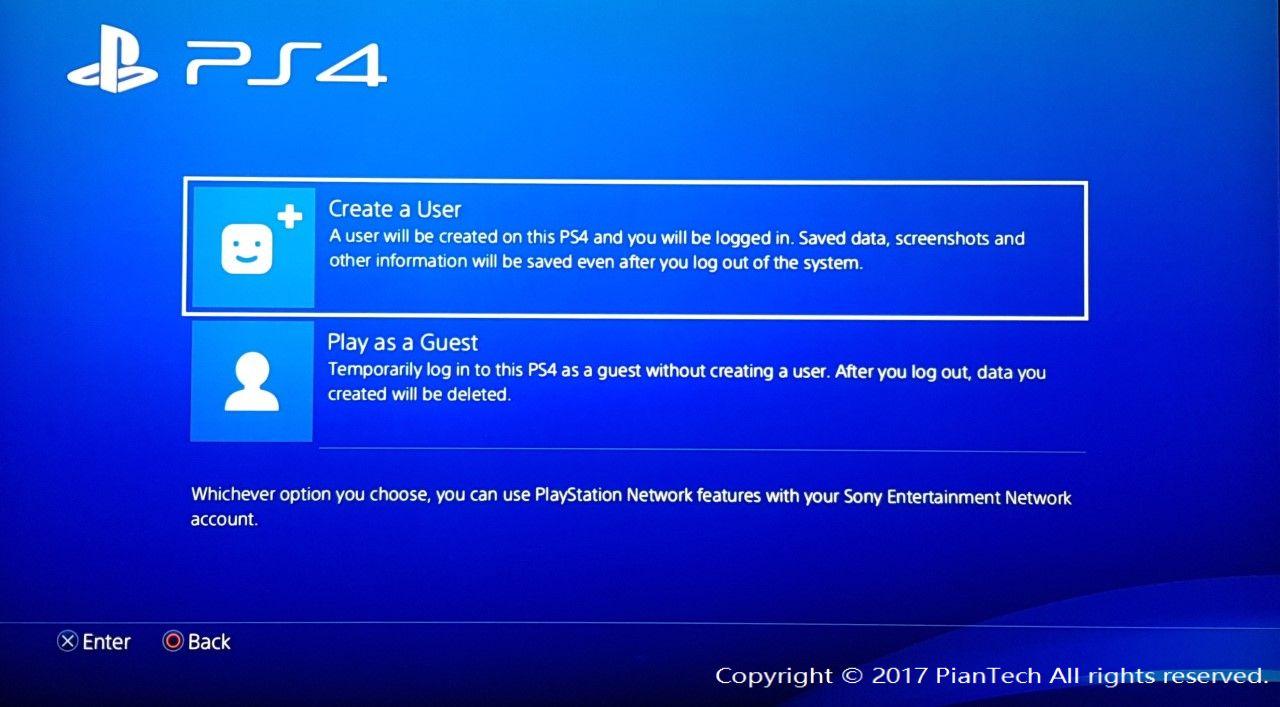
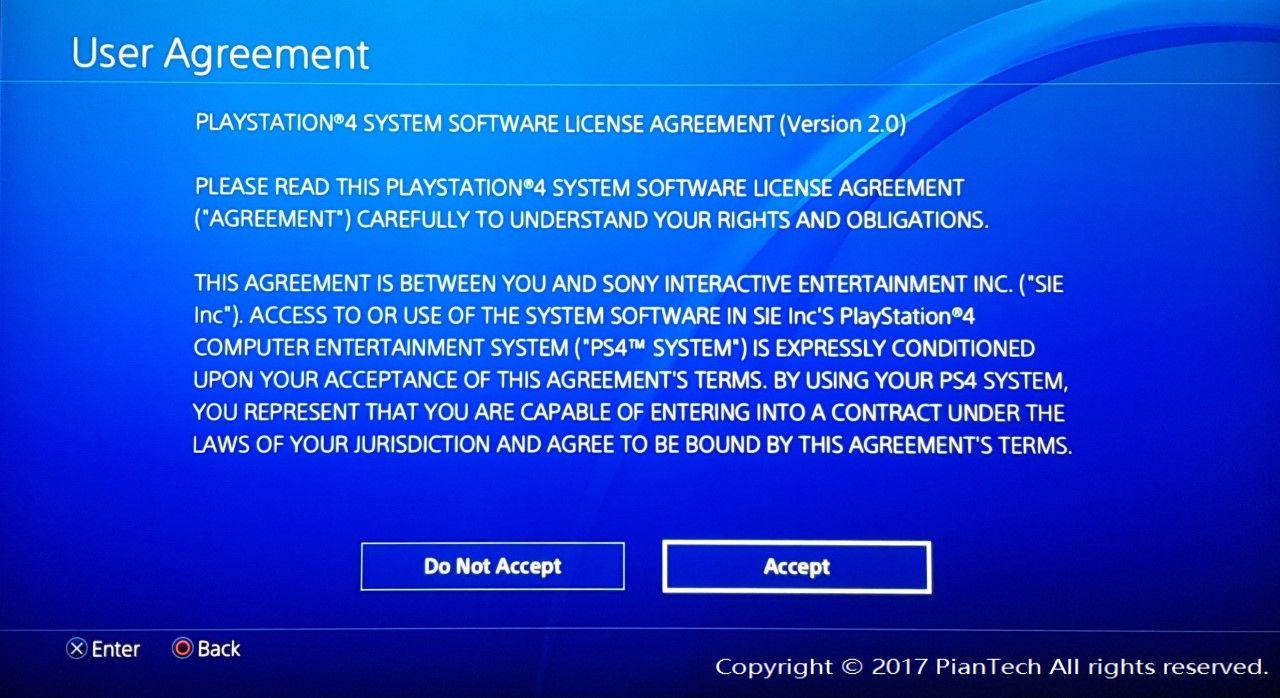
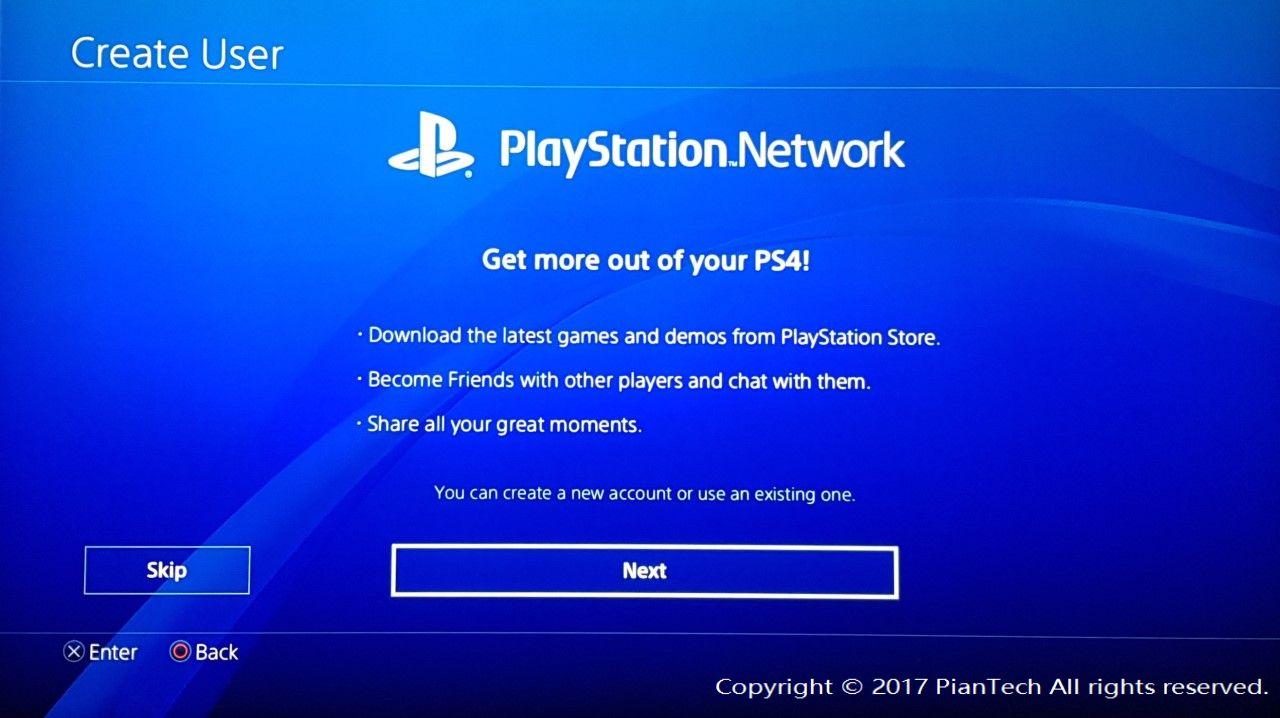
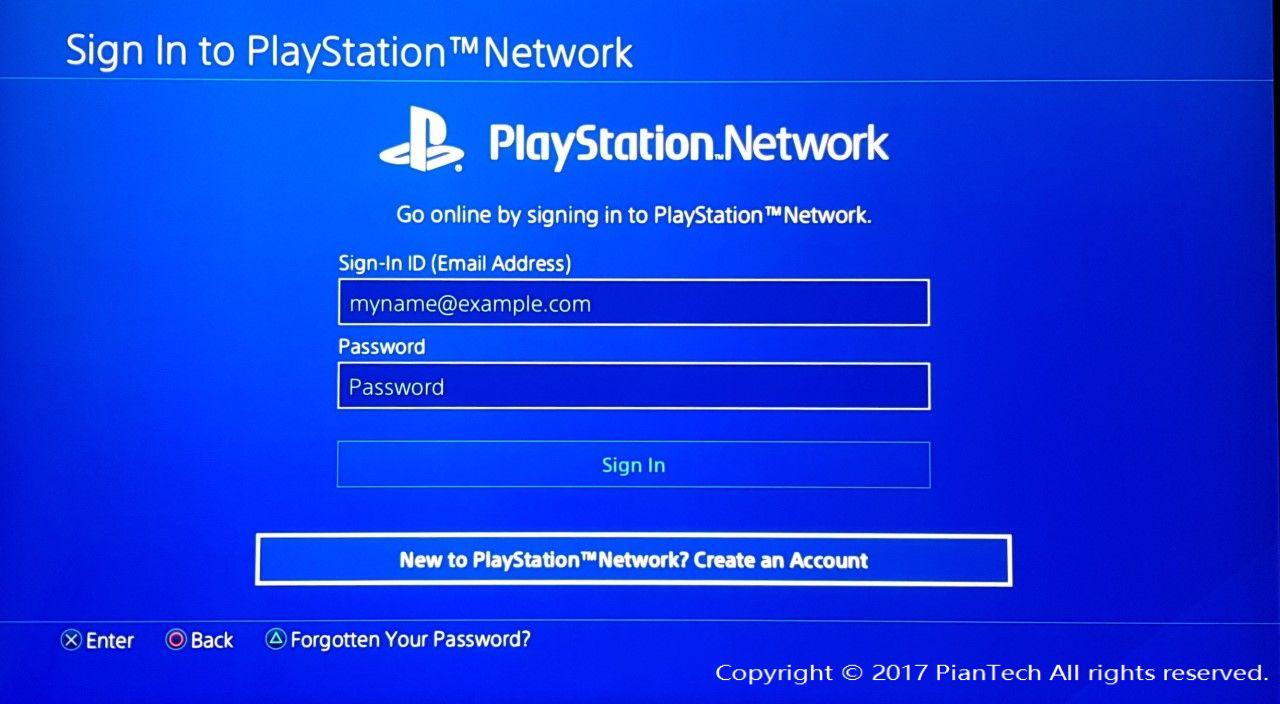
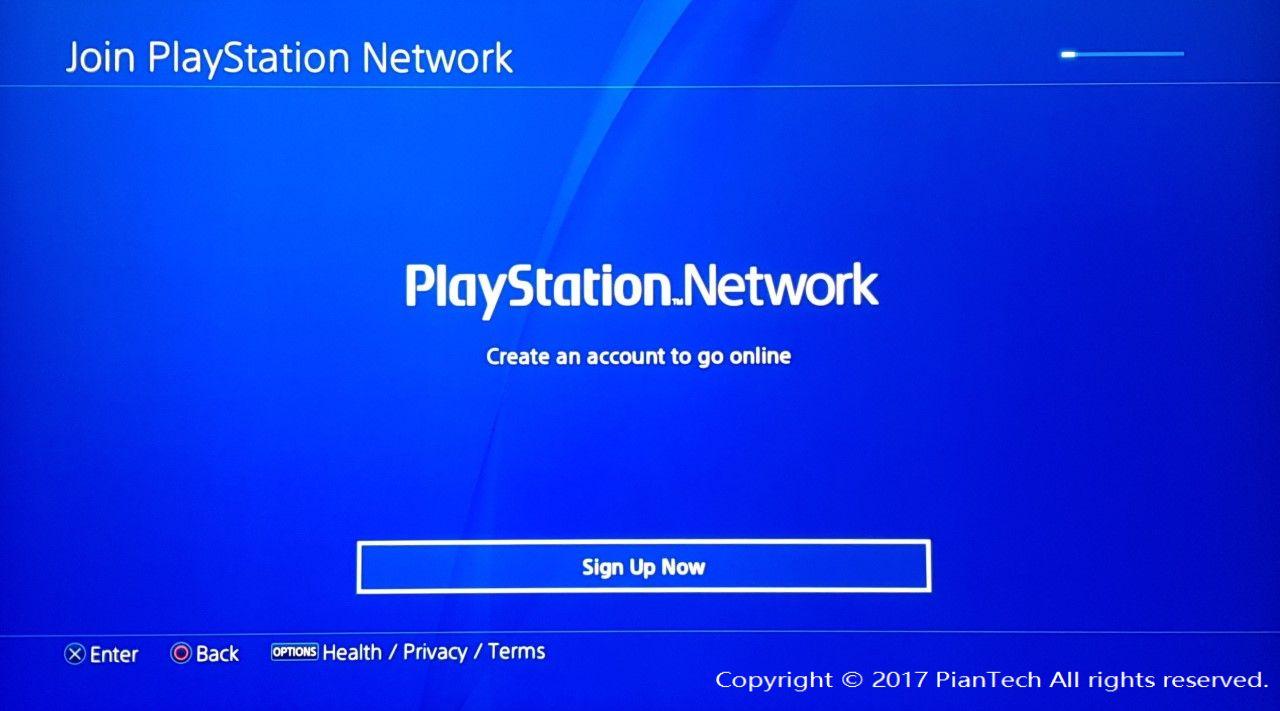
مرحله 2 : در این قسمت می توانید ریجن (محدوده کشور محل اقامت) و کشور اکانت خود را مشخص کنید.
این قسمت بسیار اهمیت دارد؛ زیرا زمانی که می خواهید اعتبار الکترونیکی و یا اشتراک های مختلف تهیه کنید باید طبق ریجن و کشور انتخاب شده اقدام نمایید. شما طبق نیاز خود می توانید هر کشوری را که دوست دارید انتخاب کنید. معمولاً در ایران ریجن خود را آمریکا مشخص می کنند؛ چون متاسفانه کشور ایران تحریم است و در لیست کشورهای شرکت سونی نیست، مجبوریم کشوری غیر از ایران را انتخاب کنیم و چون اعتبارهای مختلف اکانت آمریکا ارزان تر از اکانت های دیگر است و در ایران به راحتی پیدا می شود و خرید در آن مقداری آسان تر از اکانت ریجن های دیگر و در دسترس تر بودن دلار آمریکا در بازار نسبت به ارزهای دیگر، انتخاب کشور آمریکا معقولانه تر است.
بسیار مهم : ریجن و کشور مورد انتخاب شما در اکانت هیچ ارتباطی به ریجن دستگاه و بازی های فیزیکی (دیسکی) شما ندارد و تنها ریجن اکانت شما را مشخص می کند که برای خرید اعتبار و موارد دیجیتالی باید به آن دقت کرد.
توجه : یکی از تفاوت های اساسی ریجن اکانت ها در رده بندی سنی می باشد که برای کشورهای اروپایی محدودیت بیشتری نسبت به کشورهای آمریکایی وجود دارد.
در اینجا برای مثال ریجن اکانت خود را کشور آمریکا انتخاب می کنیم.
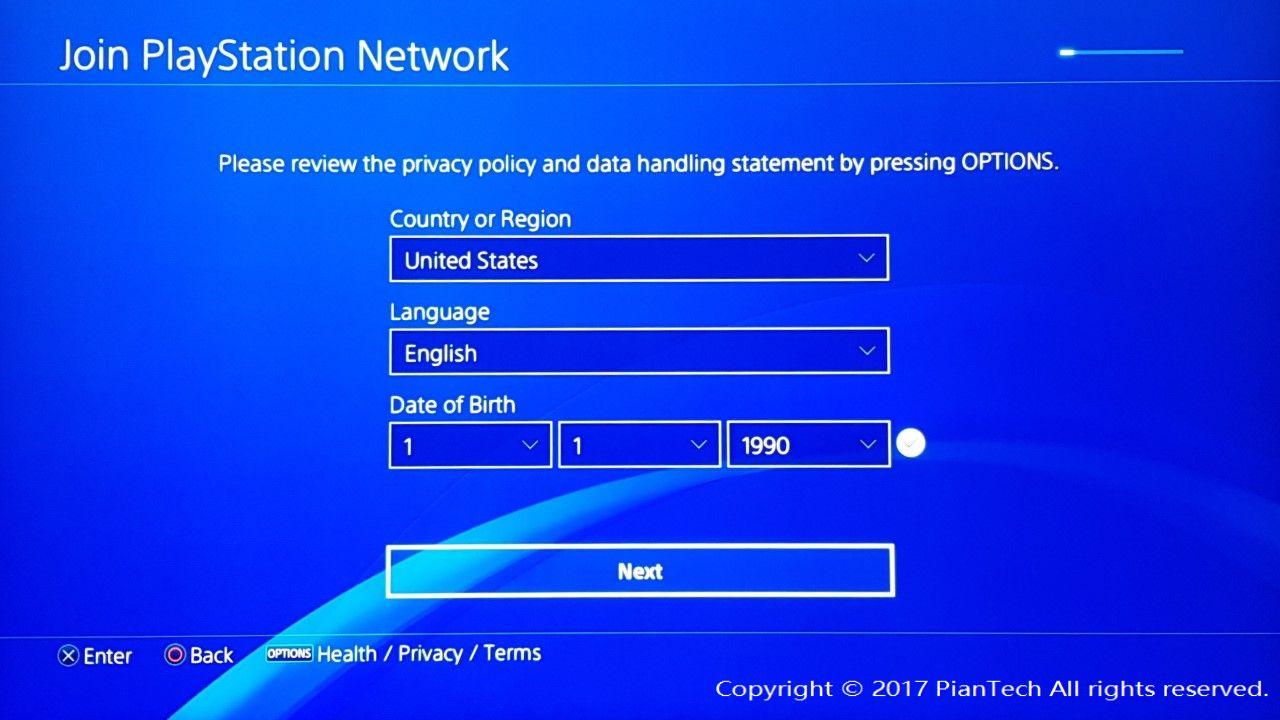
اگر شما سن خود را بیشتر از 19 سال انتخاب کنید، دیگر این محدودیت ها را نخواهید داشت؛ ولی توجه داشته باشید که تاریخ تولدی که وارد کرده اید را حتماً حتماً باید به یاد داشته باشید و در صورت نیاز آن را جایی یادداشت نمایید؛ چون برای فراموشی رمز عبور و برخی کارهای دیگر به آن احتیاج خواهید داشت.
دقت کنید که زبان اکانت خود را اشتباه انتخاب نکنید تا به مشکل بر نخورید. ممکن است زبان PlayStation Store به زبان انتخابی شما تغییر پیدا کند.
مرحله 3 : در این قسمت باید شهر محل سکونت خود را وارد کنید.
با توجه به نبود کشور ایران در لیست شرکت سونی و توضیحاتی که قبلاً ذکر شد، باید شهر دیگری را برای آدرس خود انتخاب کنیم.
برای اکانت آمریکا می توانید پُستال کد (Postal Code) خود را 32118 انتخاب کنید که مربوط به ایالت فلوریدا و بندر دایتونا است.
برای اکانت انگلیس می توانید پُستال کد (Postal Code) خود را UB5 5BL انتخاب کنید که مربوط به شهر لندن است.
( می توانید شهر های دیگری را نیز طبق نیاز خود انتخاب کنید. با وارد کردن پُستال کد (Postal Code)، دو فیلد دیگر به طور خودکار پر می شوند. اگر پستال کد را اشتباه وارد کنید، دو فیلد دیگر پر نمی شوند و یک پیغام خطا مشاهده می کنید.)
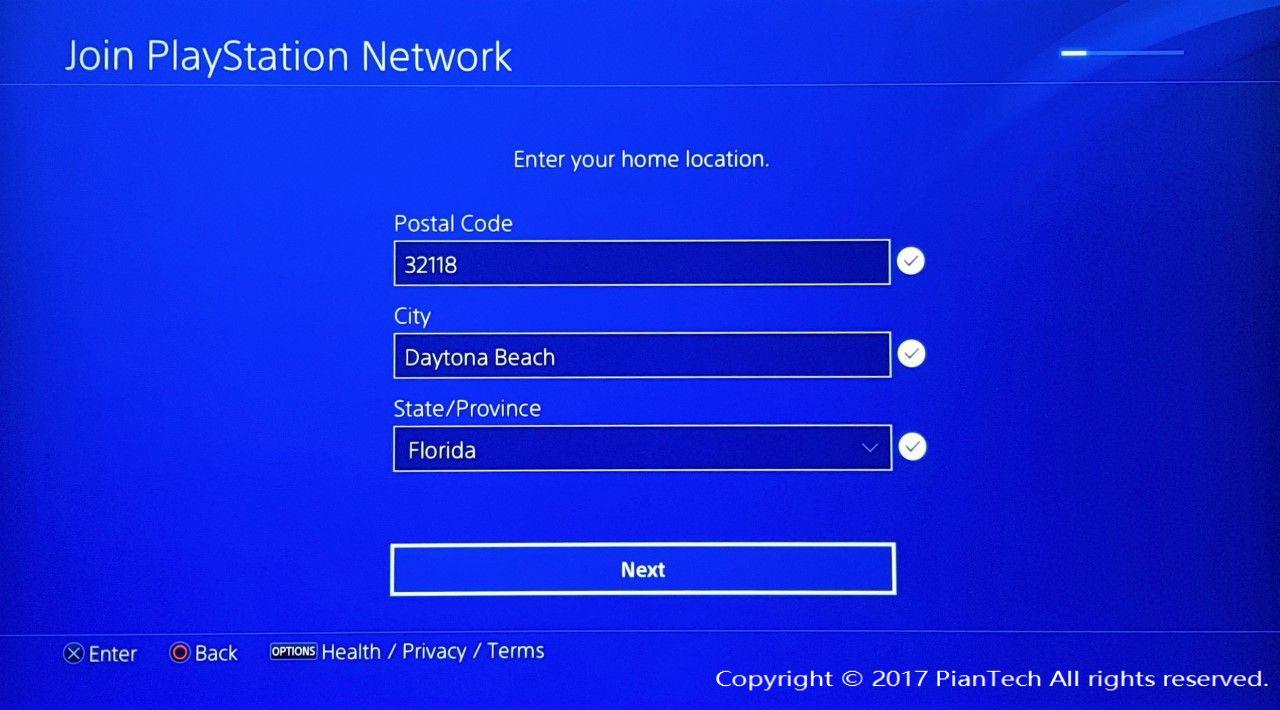
مرحله 4 : در این قسمت ایمیل و پسورد اکانت خود را با دقت تمام وارد کنید.
بسیار مهم : ایمیل شما باید واقعی باشد و به آن دسترسی داشته باشید و همچنین قبلاً برای ساخت اکانت دیگری از آن استفاده نکرده باشید.
توجه : یک پسورد مناسب و ایمن برای اکانت خود انتخاب کنید؛ چون ممکن است یک نفر دیگر به راحتی بتواند از اکانت و اعتبار شما سوء استفاده کند.
در دو گزینه پایین صفحه اگر گزینه اول را انتخاب نمایید، پیشنهادات، تخفیفات و اخبار مهم پلی استیشن را در ایمیل خود دریافت می نمایید و بعداً می توانید آن را غیر فعال کنید. اگر گزینه دوم را انتخاب نمایید اطلاعات اکانتتان توسط پلی استیشن برای اهداف تجاری مورد استفاده قرار می گیرد و به هیچ وجه نمی توانید بعداً آن را غیر فعال کنید.
از نظر ما از انتخاب این دو گزینه خودداری نمایید.
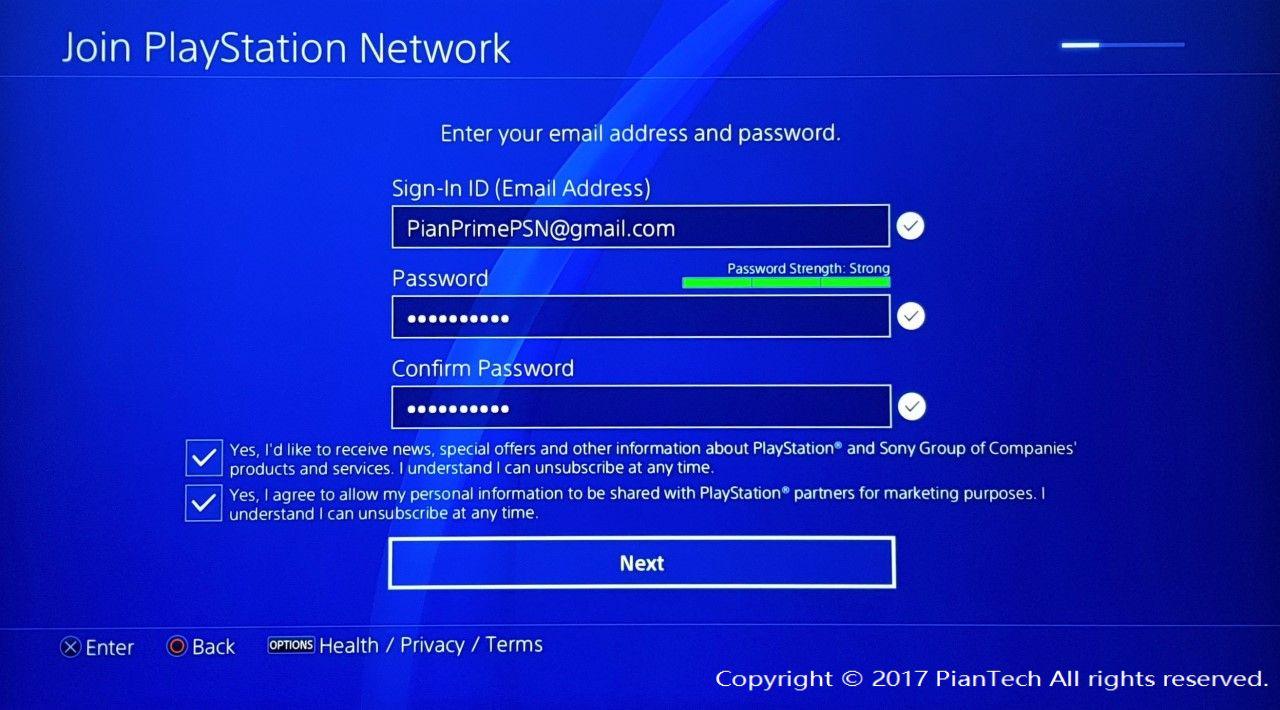
مرحله 5 : در این قسمت ابتدا باید یک کاراکتر به دلخواه خودتان برای اکانتتان انتخاب کنید.
عکس پروفایلتان را می توانید بعداً تغییر دهید. پس از انتخاب کاراکتر نوبت به انتخاب آی دی (ID) می رسد.
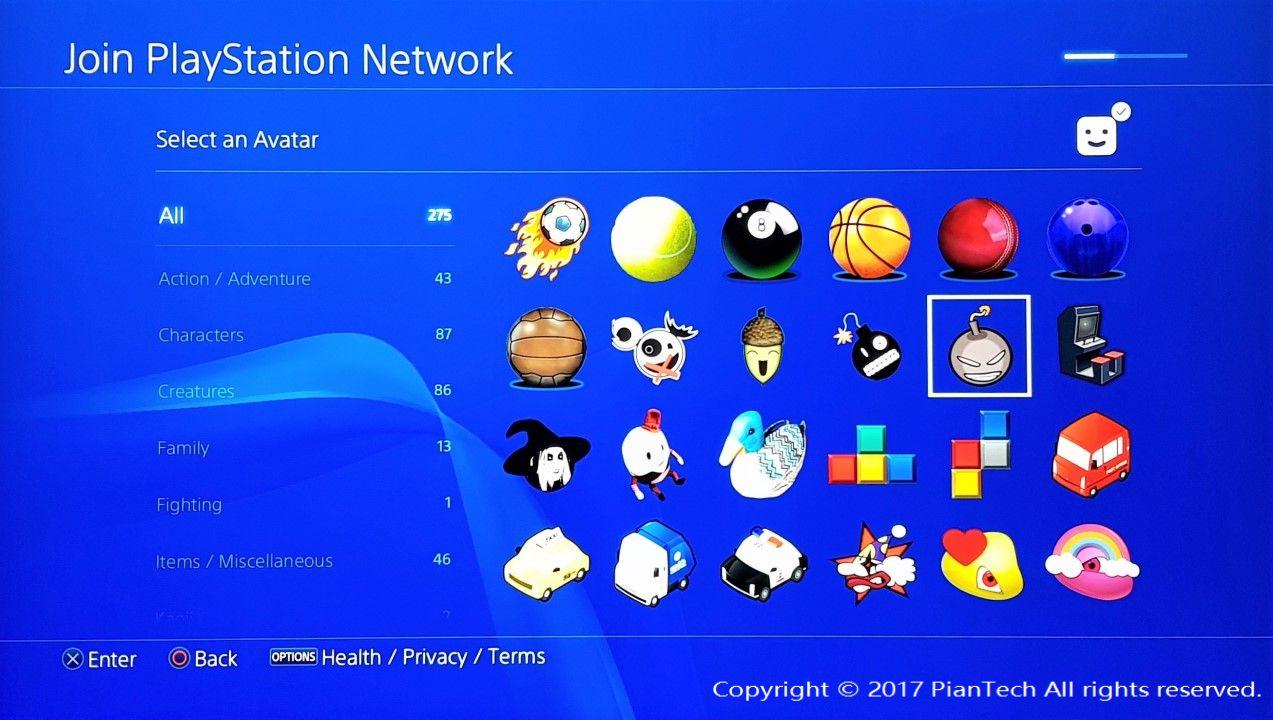
توجه کنید که آی دی شما همانند یک کد ملی است و دوستان شما و کاربران دیگر می توانند با این ID شما را پیدا کنند. آی دی نباید تکراری باشد. (اگر آی دی انتخاب شده قبلاً توسط شخص دیگری استفاده شده باشد، دستگاه به شما پیغام خطا می دهد.)
توجه کنید که در حال حاضر پس از ساخت اکانت امکان تغییر آی دی وجود ندارد؛ پس در انتخاب آن دقت نمایید.
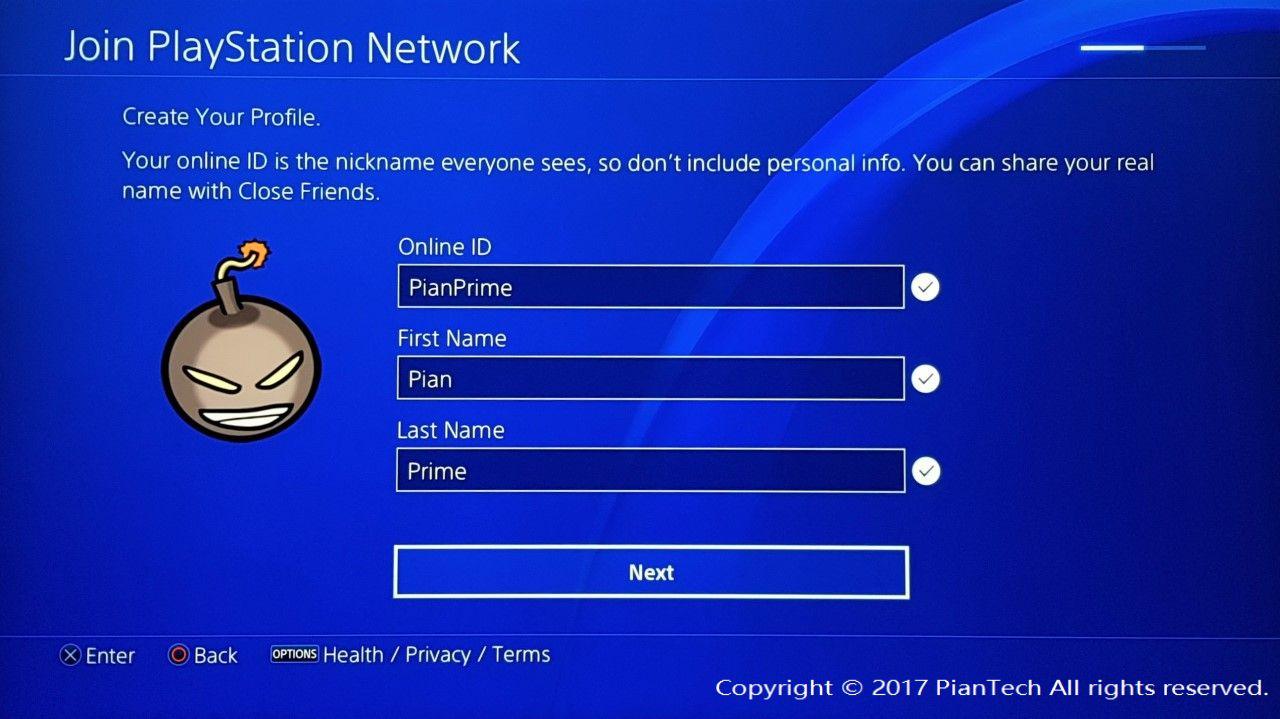
مرحله 6 : در این قسمت شما می توانید تنظیمات مختلف مربوط به اکانت و بازی های خود را به دلخواه انجام دهید.
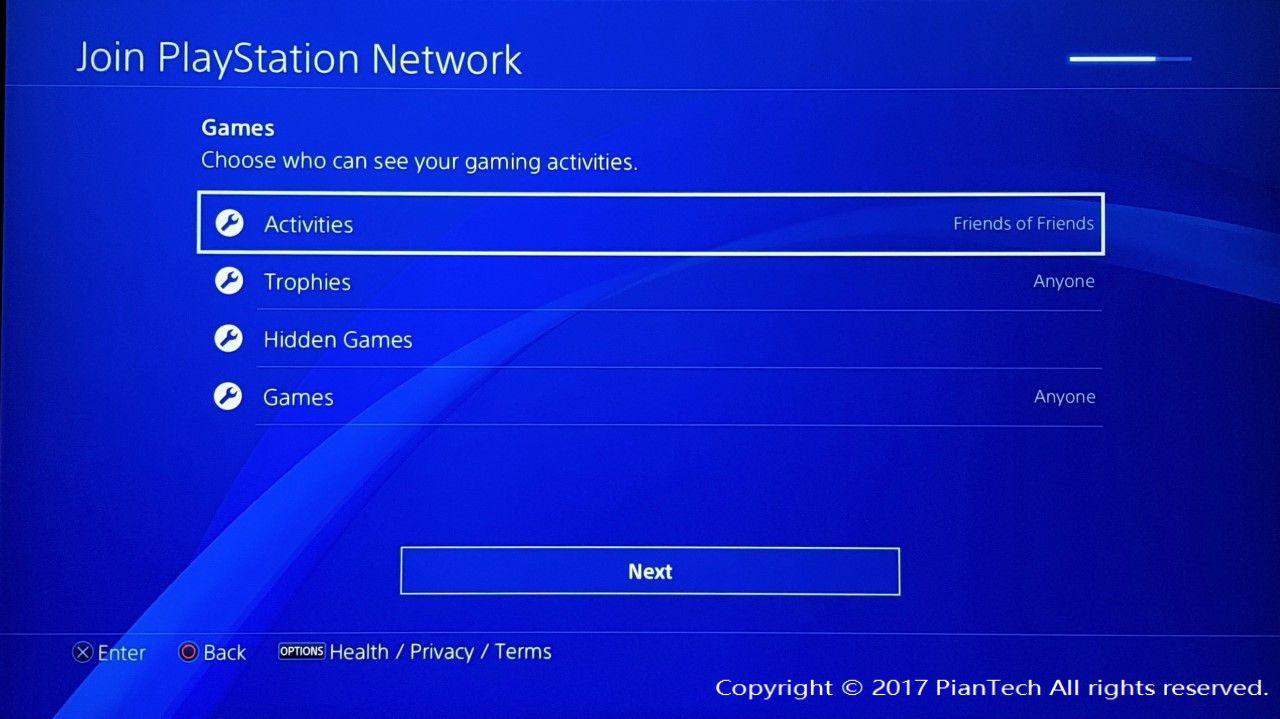
قسمت الف (فعالیت) :
در این قسمت شما می توانید تنظیمات مربوط به نمایش فعالیتتان در کنسول به دیگران را تنظیم نمایید. می توانید کاری کنید که دوستان و دیگران نتوانند هیچ گونه فعالیتی از شما را در کنسول خود ببینند.
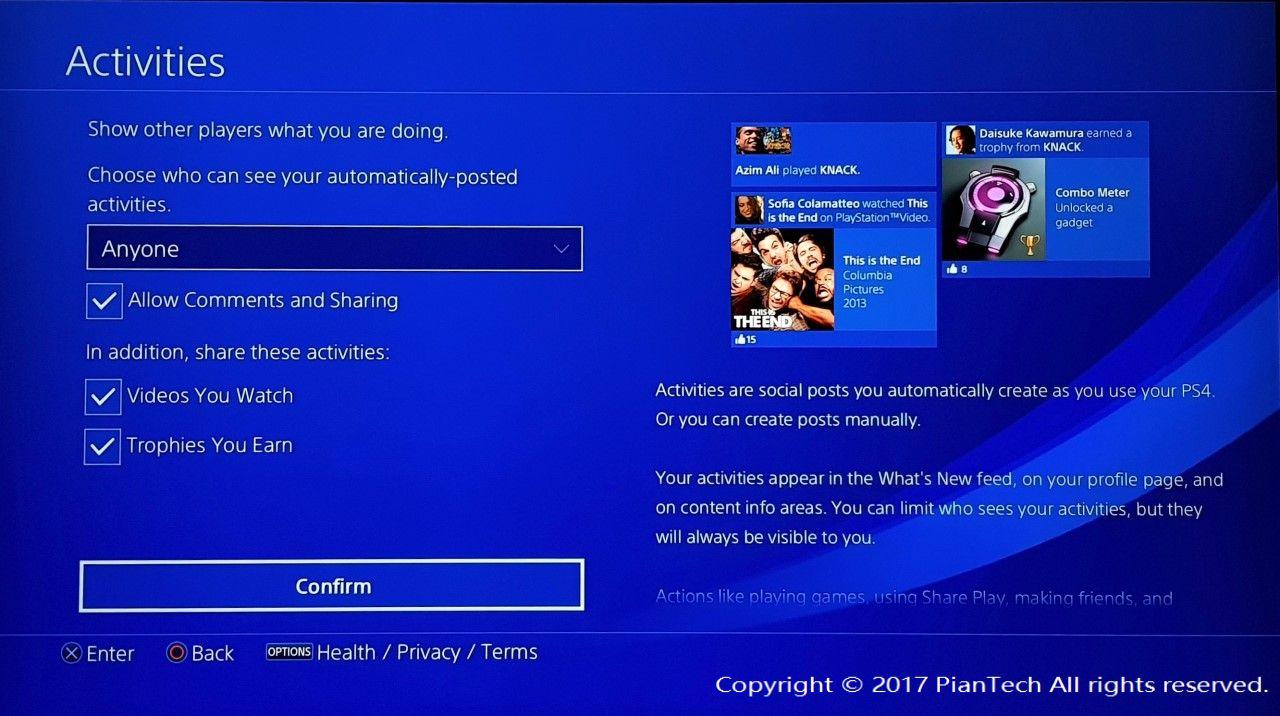
قسمت ب (تروفی) :
در این قسمت می توانید تروفی هایی (تروفی همان امتیازی است که در هر بازی به کارهای مختلف داده می شوند که به شکل مدال های برنزی، نقره ای، طلایی و پلاتینیومی می باشد.) که از بازی ها دریافت می کنید از دیگران و یا دوستانتان مخفی کنید.
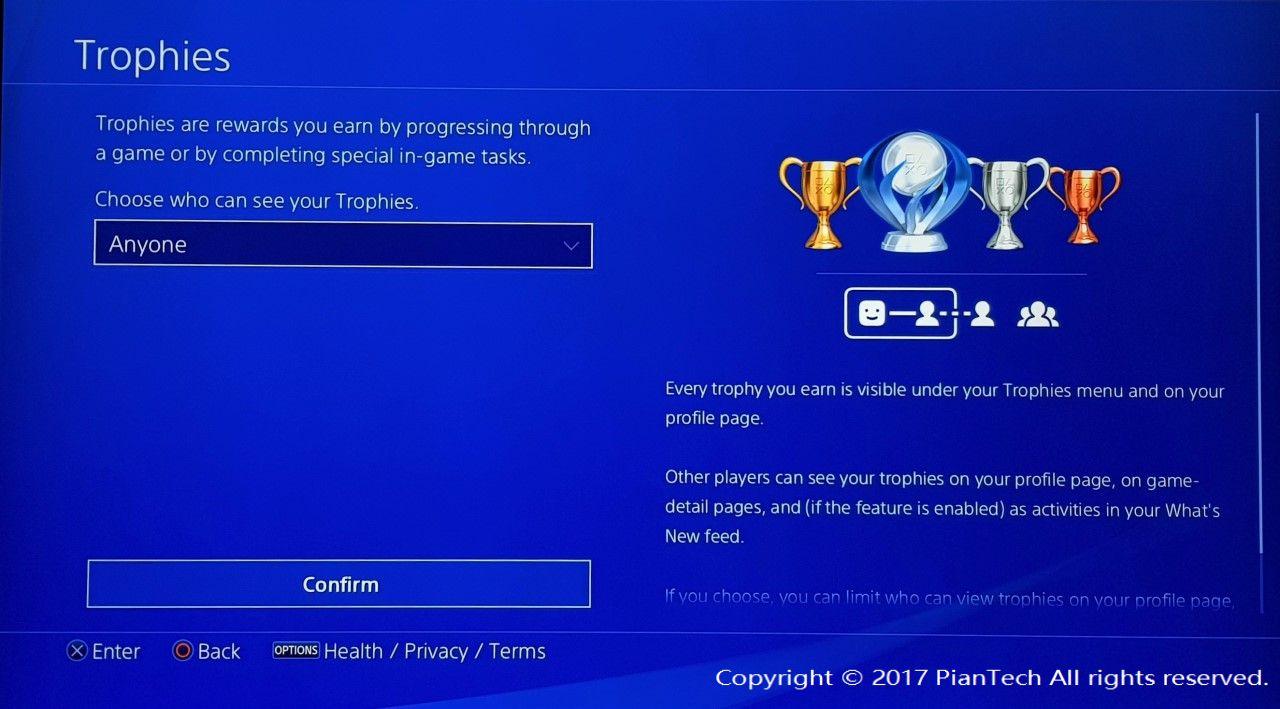
قسمت ج (بازی های مخفی):
در این قسمت می توانید فعالیت خود را در بازی ها از دیگران مخفی نگه دارید.
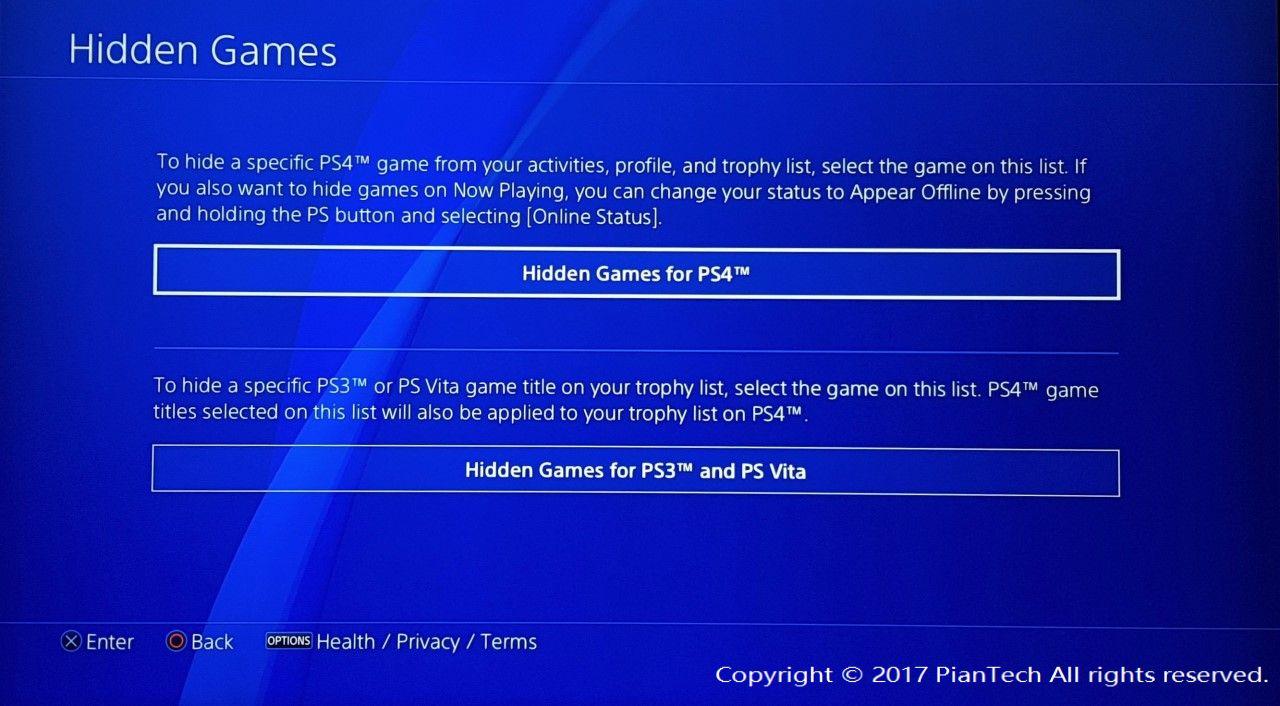
قسمت د (بازی):
در این قسمت می توانید بازی هایی که دوست ندارید دیگران ببینند را از دید آن ها مخفی کنید.
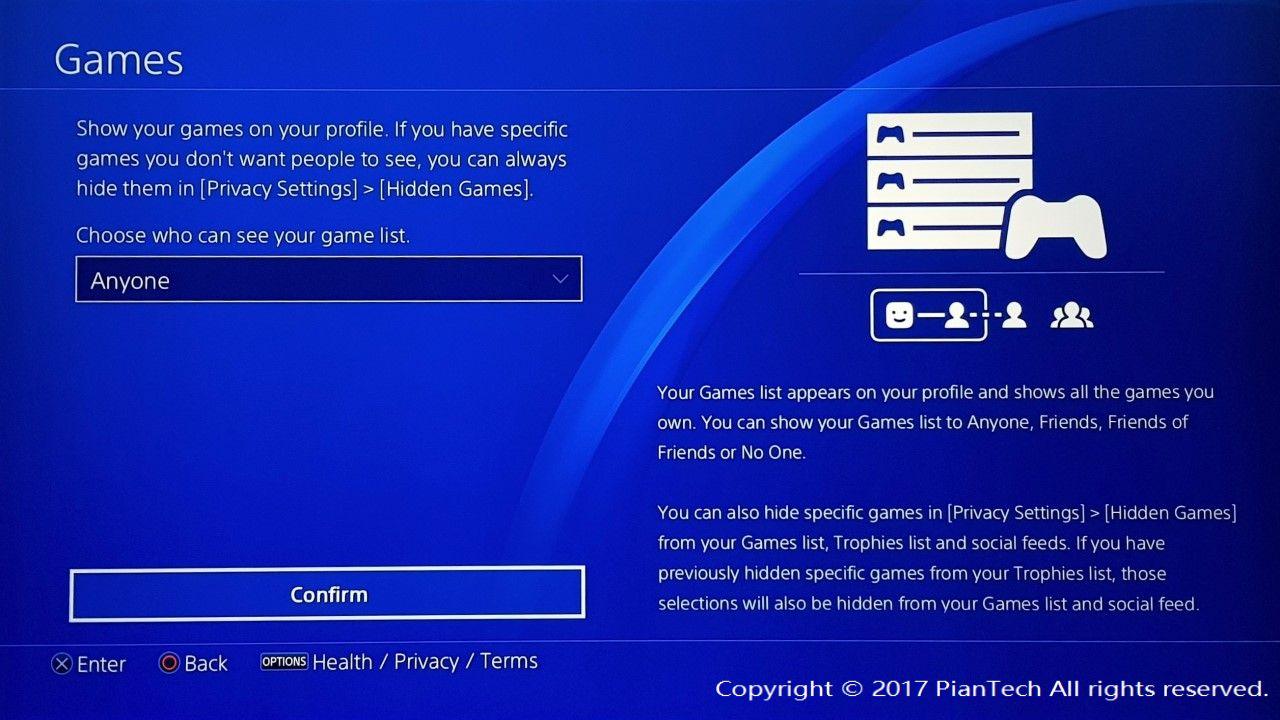
پس از انجام تنظیمات گزینه Next را انتخاب کنید.
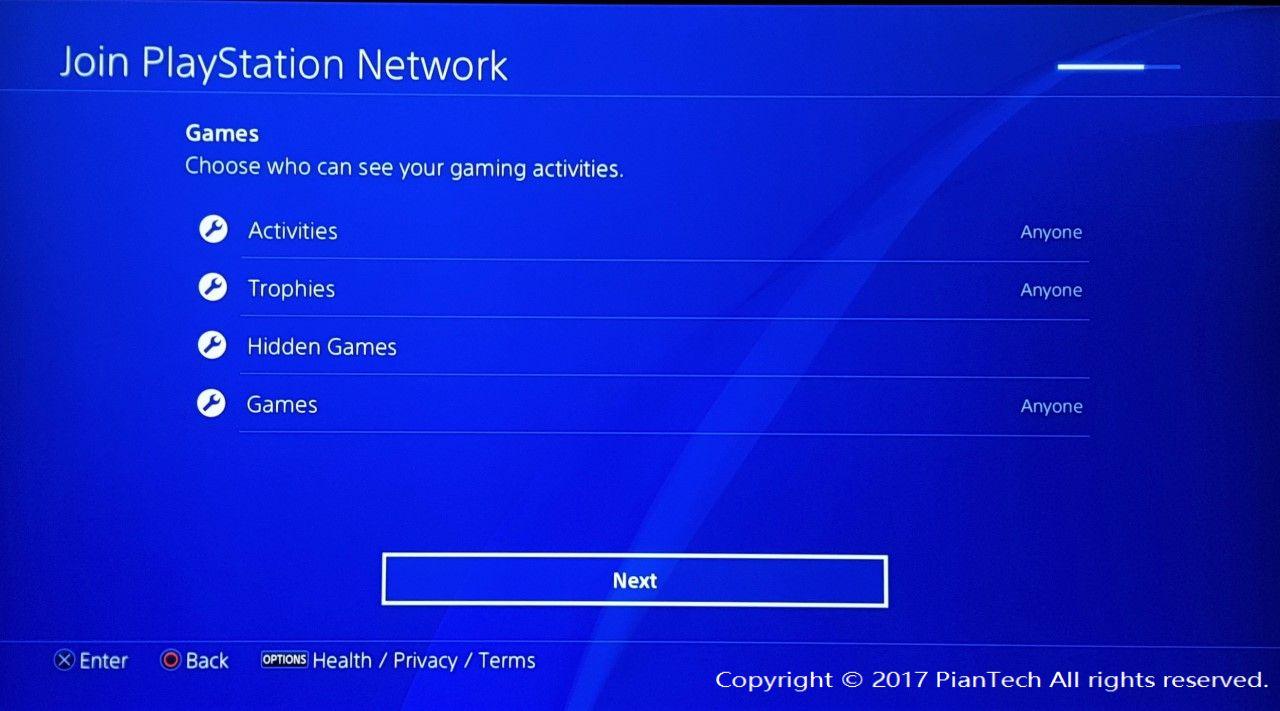
مرحله 7 : در این قسمت می توانید به دلخواه خود تنظیمات مربوط به قسمت های مختلف اکانت خود را انجام دهید.
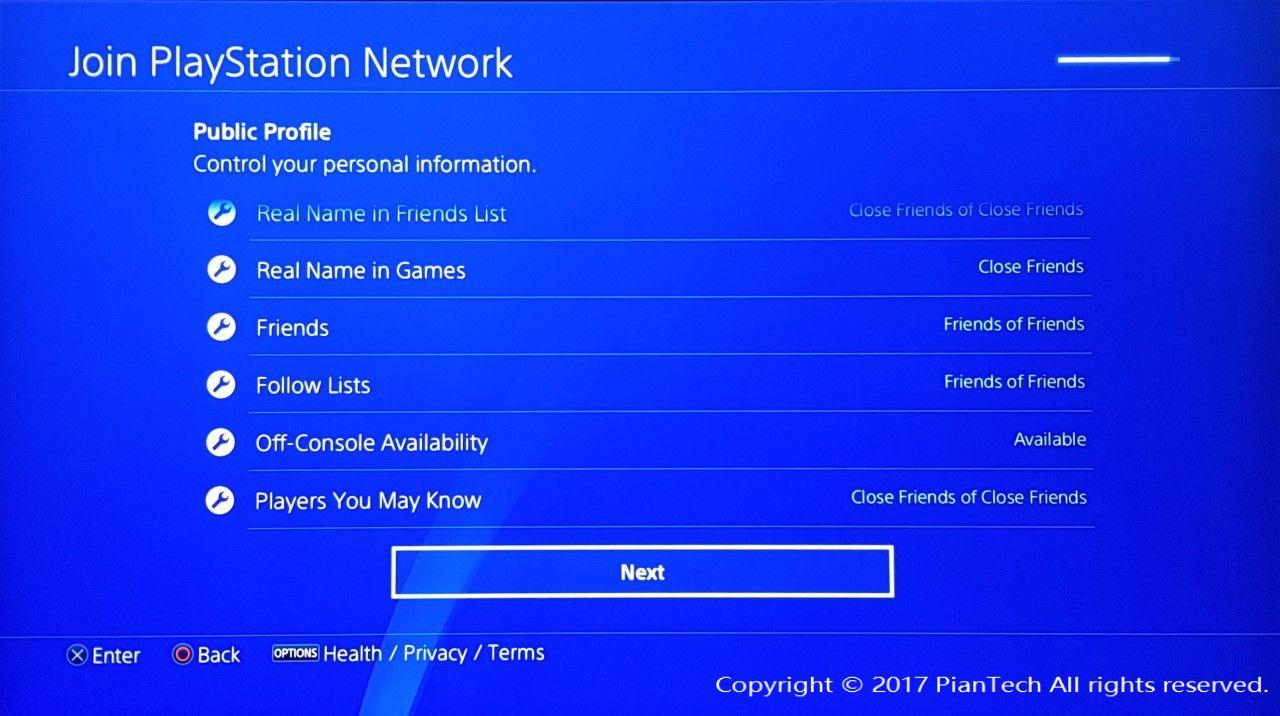
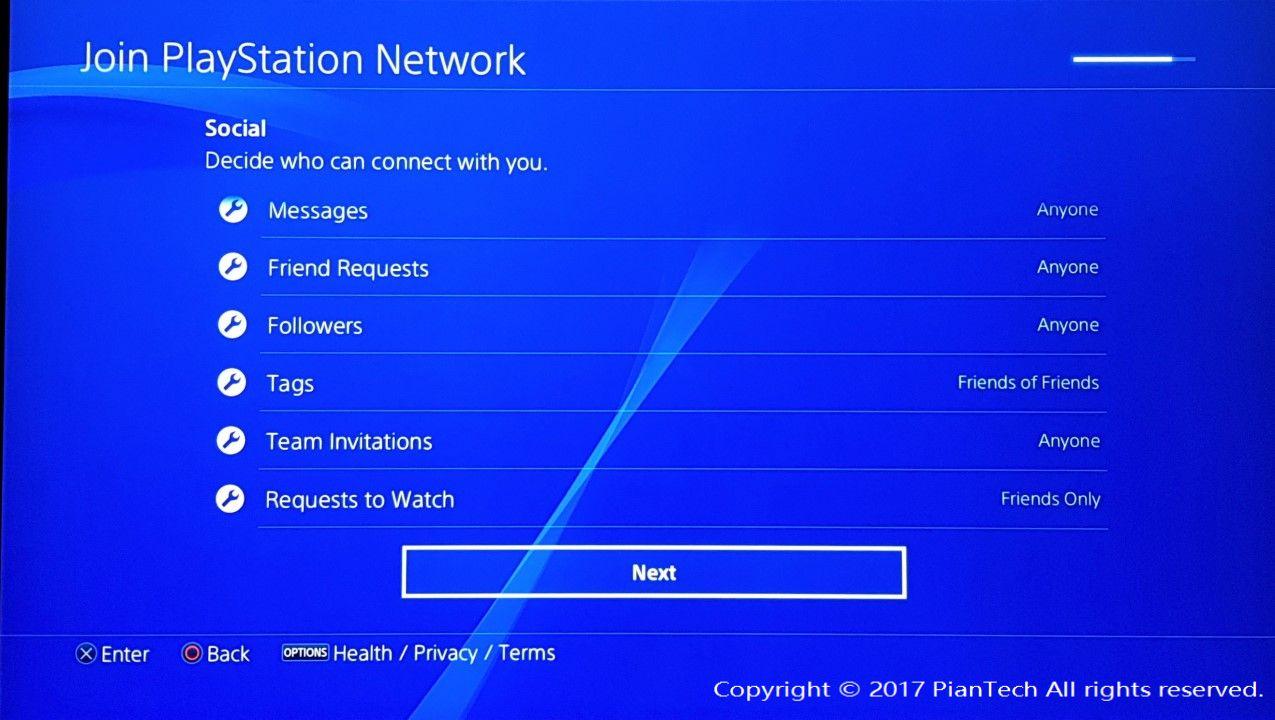
(بعداً نیز می توانید این تنظیمات را انجام دهید.)
بعد از انجام تنظیمات Next را بزنید.
مرحله 8 : در این مرحله باید ایمیل اکانت خود را تایید کنید.
این مرحله بسیار مهم است و اغلب کاربران در این مرحله دچار اشکال می شوند؛ پس با دقت توضیحات زیر را مطالعه نمایید.
توجه: دقت داشته باشید گزینه Verify Later را نزنید، چون ممکن است ساخت اکانت شما به مشکل بخورد.
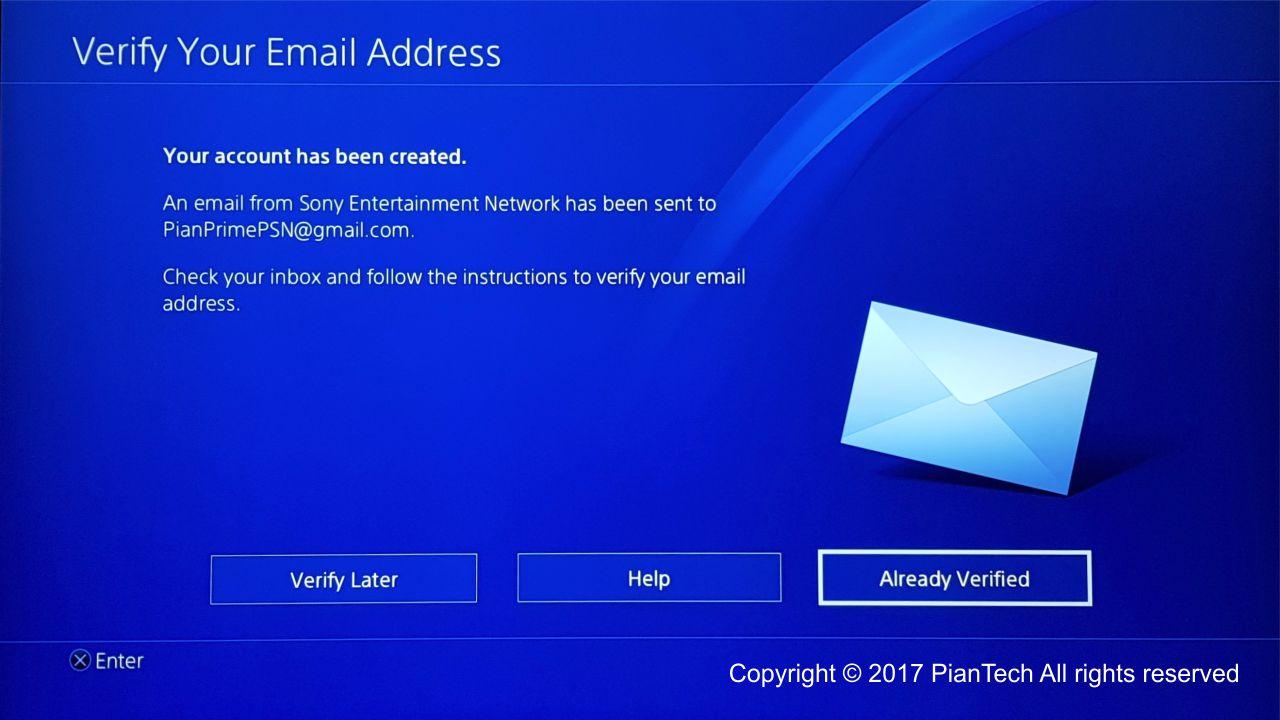
با موبایل و یا وسیله دیگری به ایمیل خود وارد شوید و ایمیلی که از طرف PlayStation دریافت کرده اید را باز کنید.
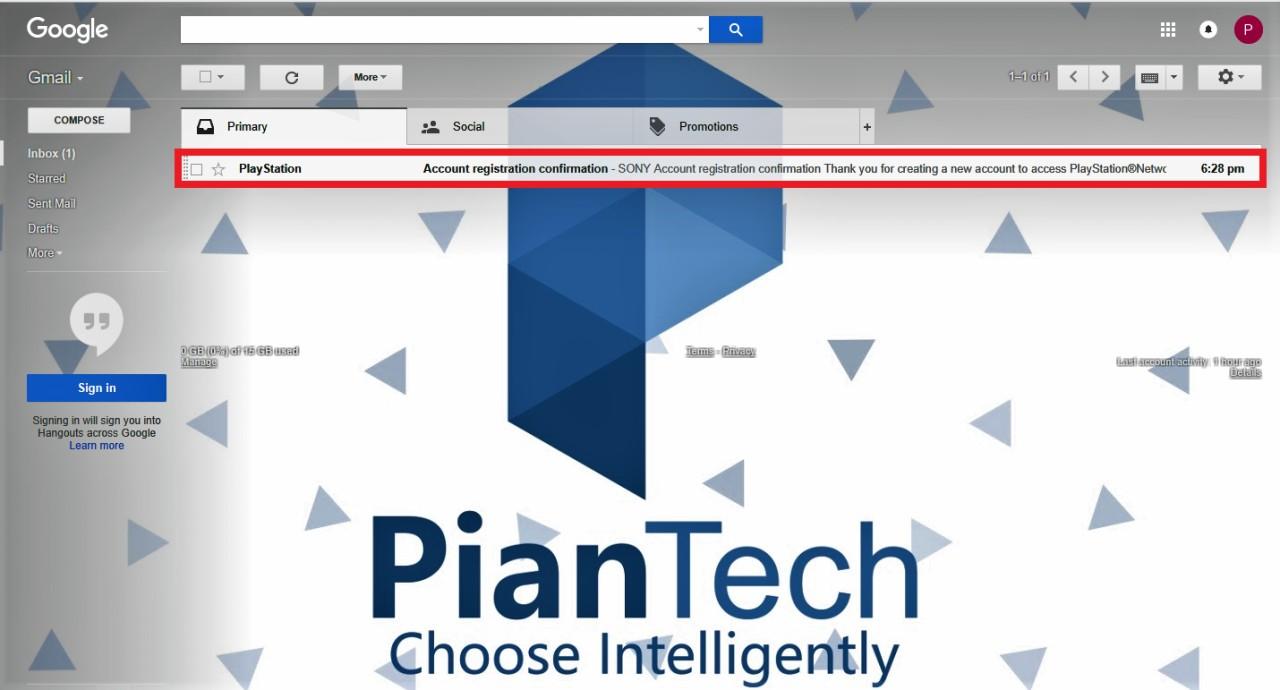
پس از باز کردن ایمیل مشاهده می کنید که در قسمت پایین ایمیل (فلش سبز موجود در تصویر) اطلاعات ثبت نامی شما نمایش می دهد. در صورت صحیح بودن اطلاعات گزینه Verify Now (که در تصویر با فلش نارنجی مشخص شده است) را انتخاب نمایید.
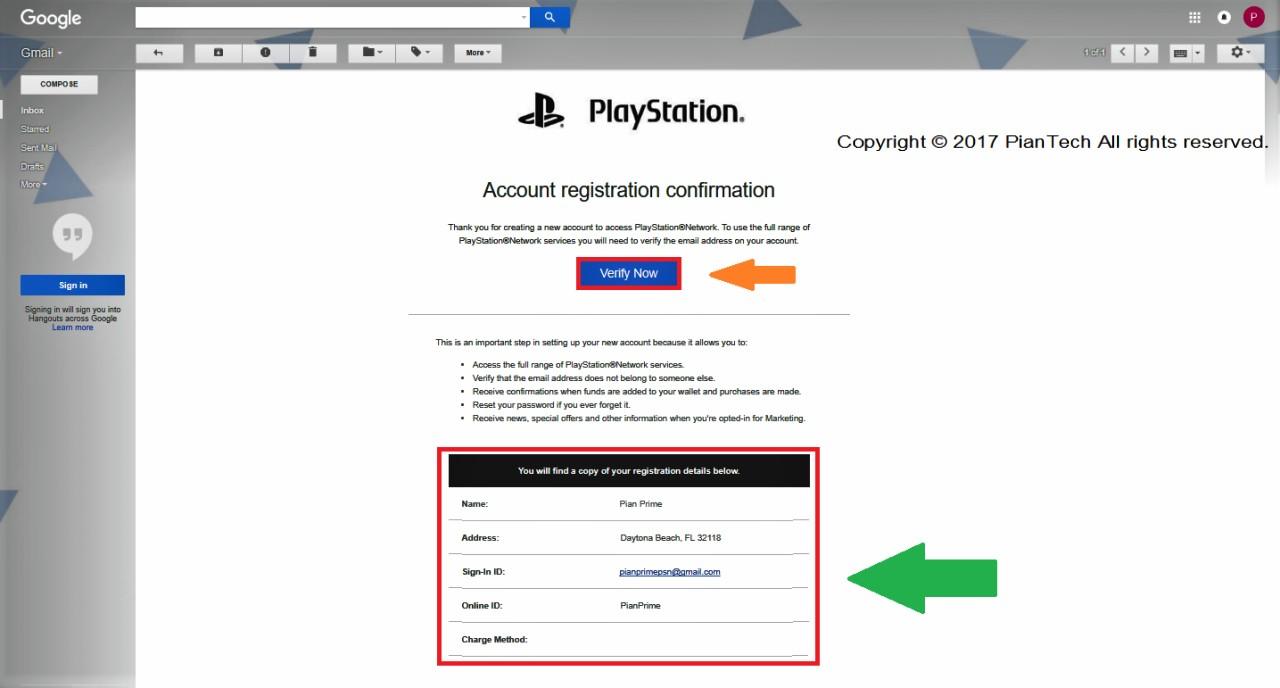
پس از انتخاب گزینه ذکر شده به پنجره ای منتقل می شوید که پیغام زیر را مشاهده می کنید. این پیغام نشان دهنده تایید ایمیل اکانت شماست. سپس به کنسول بازگردید.
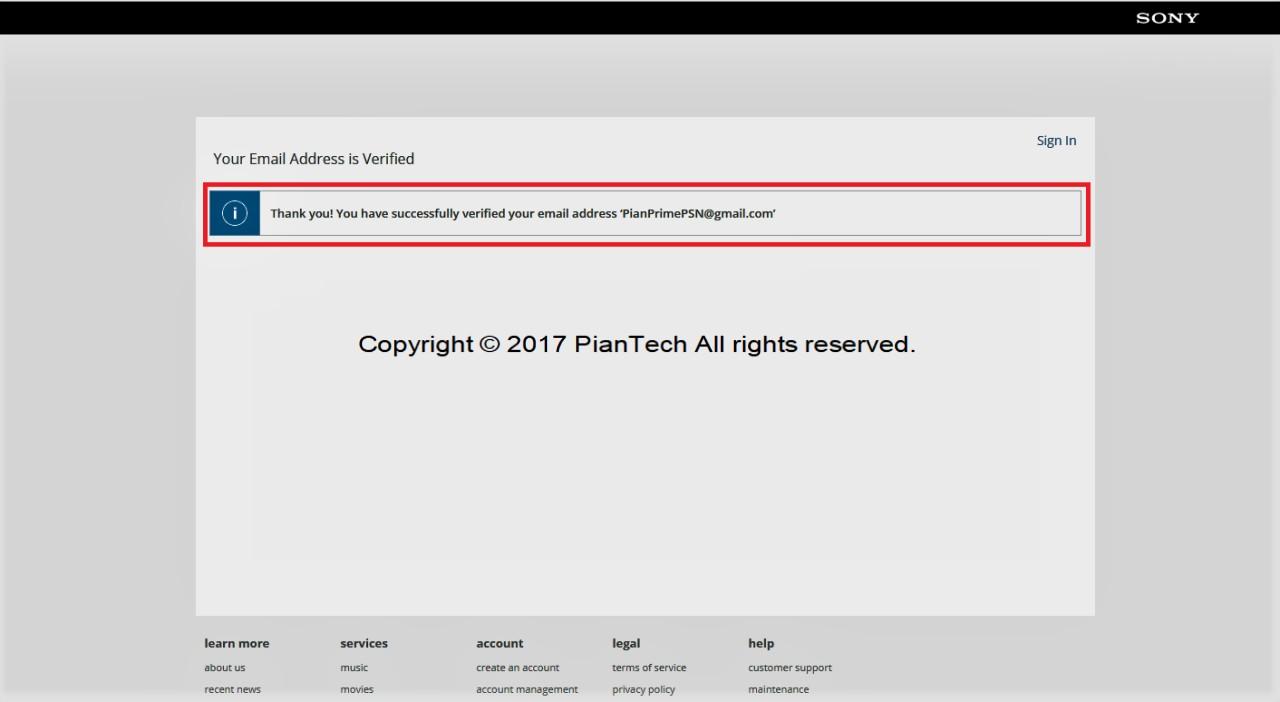
مشکلات متداول : حدود 70 درصد کاربرانی که در ایران اقدام به ساخت اکانت PSN می کنند، در دریافت ایمیل فعالسازی اکانت به مشکل بر می خورند. بیشتر این مشکل به علت ترافیک بالای شبکه جهانی پلی استیشن و کند بودن سرعت اینترنت است. ابتدا از درست وارد کردن ایمیل خود اطمینان حاصل نمایید.
قسمت Spam و یا Junk ایمیل خود را نیز چک کنید. اگر ایمیل در آن قسمت هم نبود خواهشمندیم که صبور باشید و تا 10 دقیقه صبر کنید و مرتباً ایمیل خود را ریفرش کنید و قسمت Inbox و Spam را چک کنید.
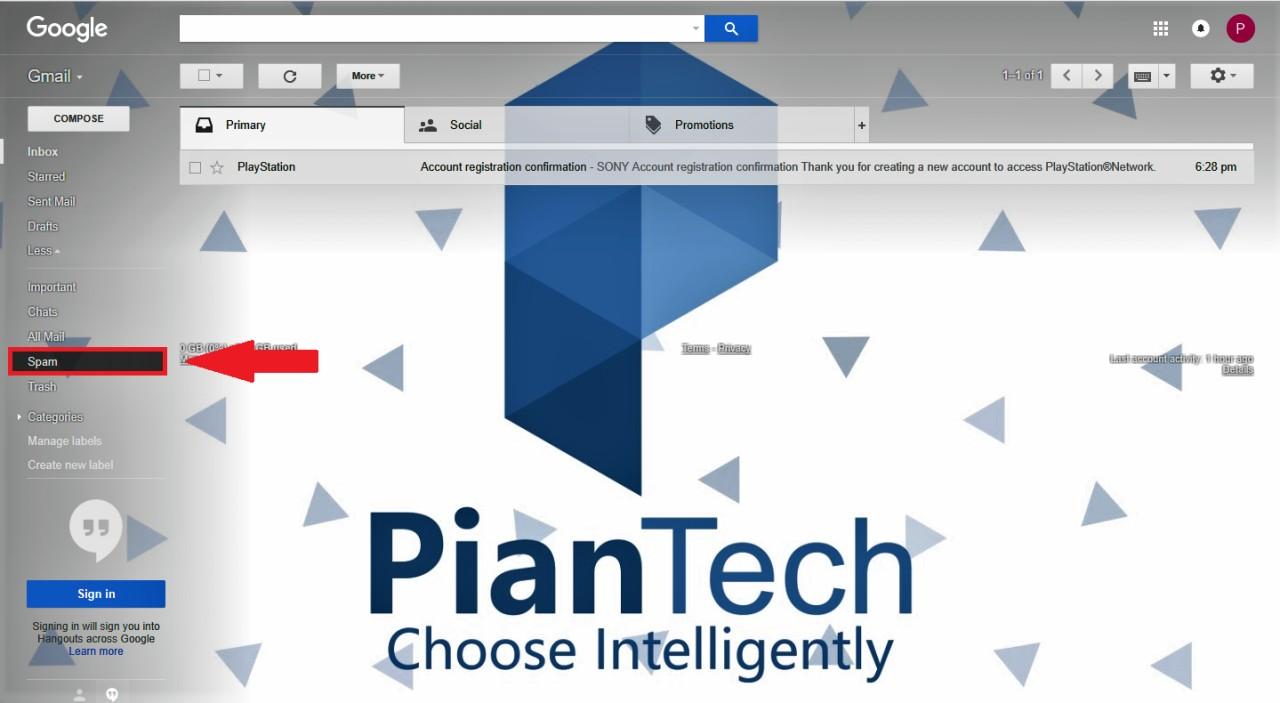
اگر ایمیلی دریافت نکردید، در کنسول گزینه Help و سپس Resend Email را بزنید تا ایمیل فعالسازی دوباره برای شما ارسال شود و در ادامه دوباره همانند بند بالا عمل کنید.
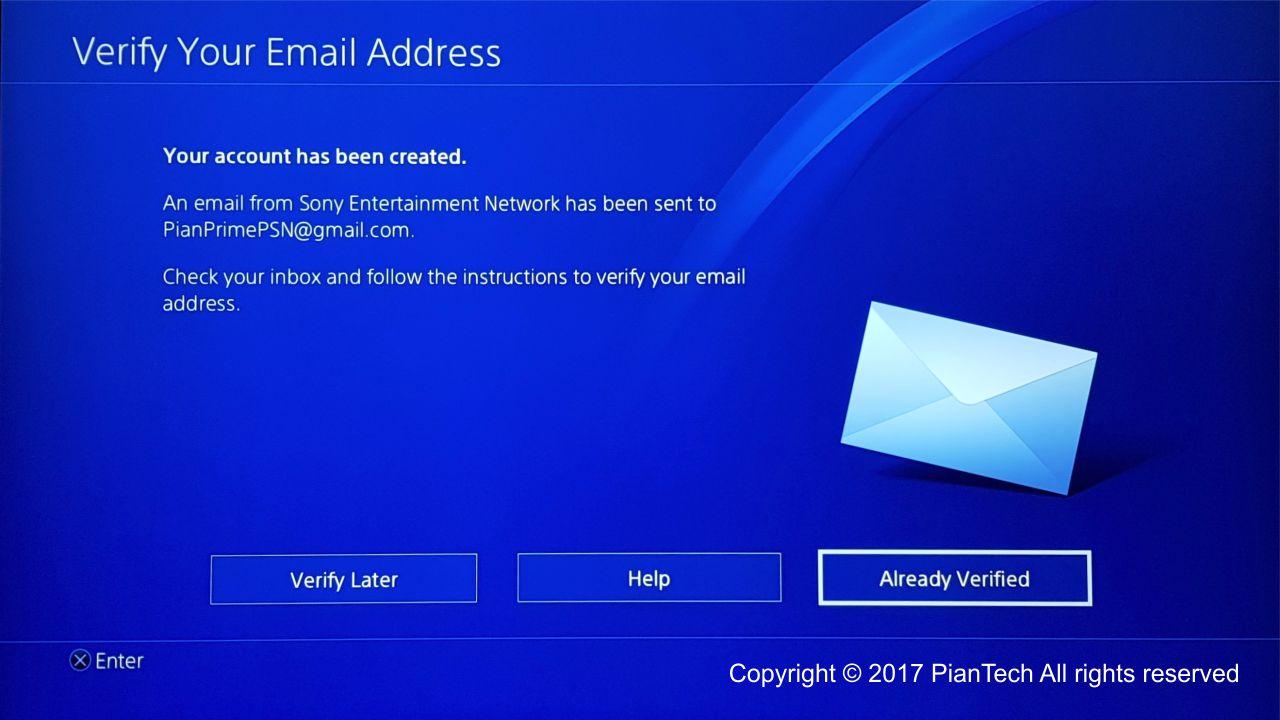
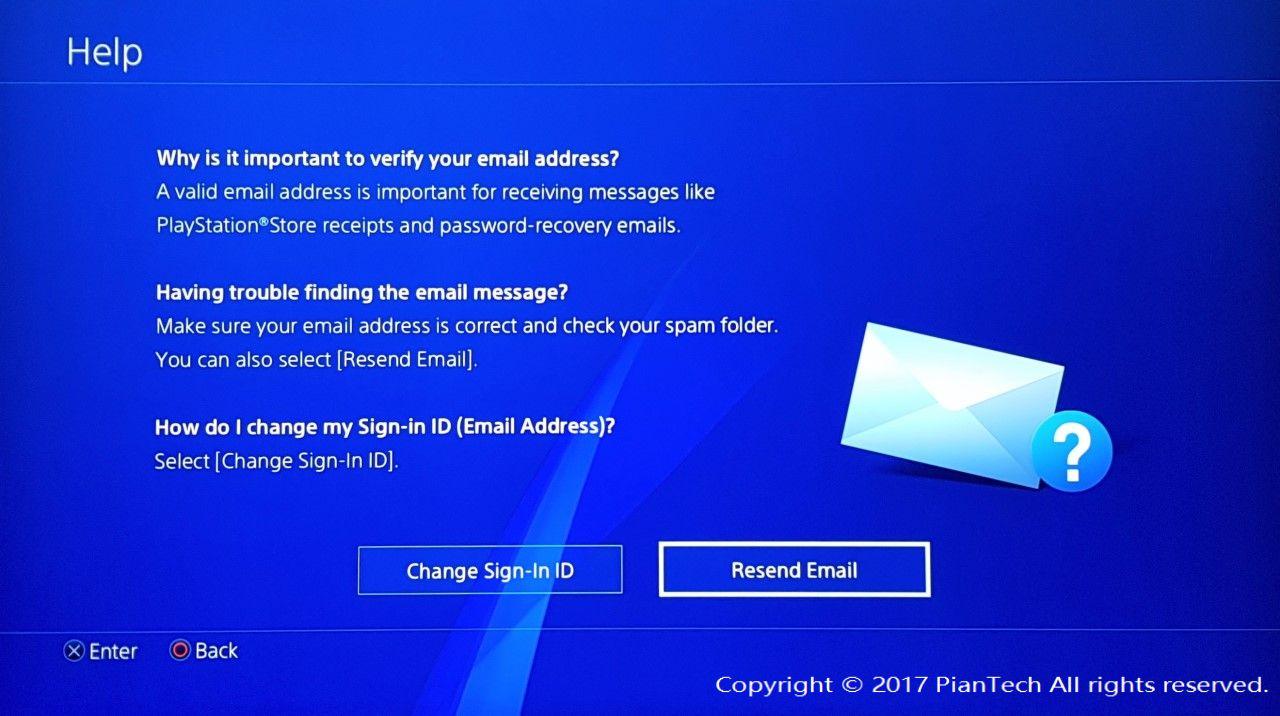
اگر ایمیل خود را درست وارد نکردید گزینه Help را بزنید و گزینه Change Sign-In ID را انتخاب کنید.
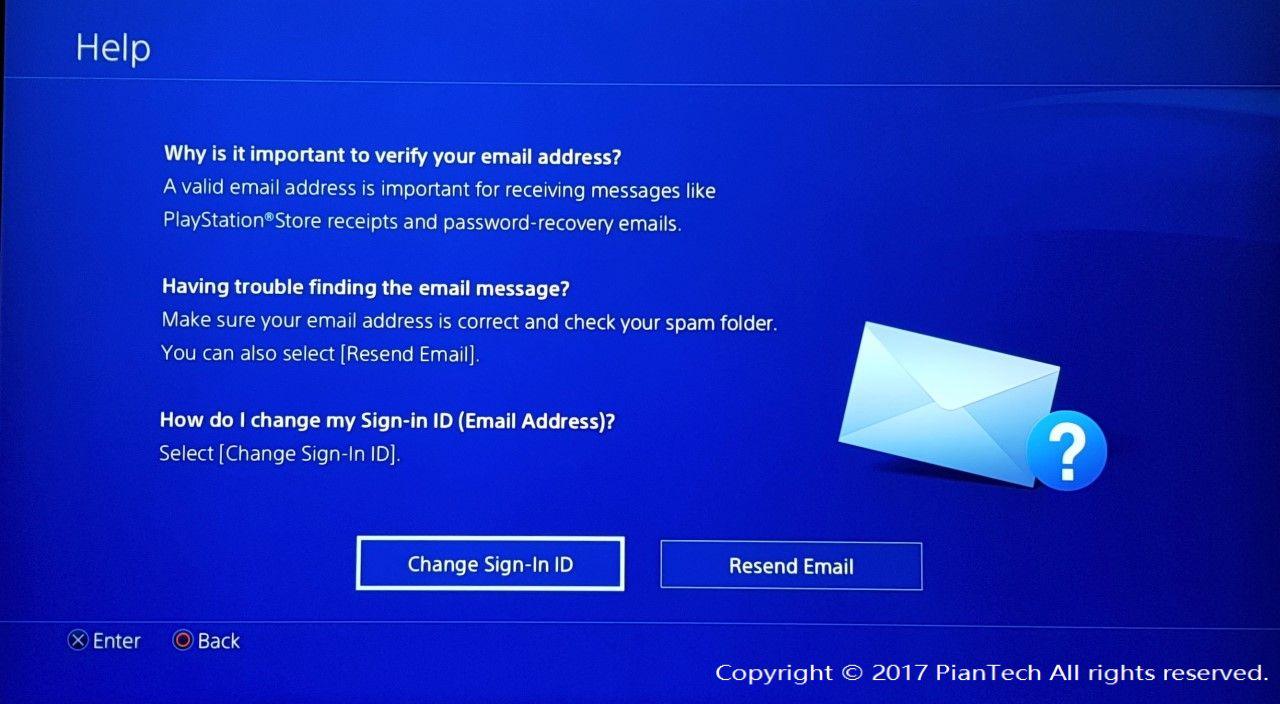
سپس ایمیل خود را به درستی وارد کنید و اگر خواستید می توانید از ایمیل دیگری که قبلاً از آن برای ساخت اکانت PSN استفاده نکرده اید، استفاده نمایید. سپس Confirm را بزنید و بعد به روش بند اول این مرحله عمل نمایید.
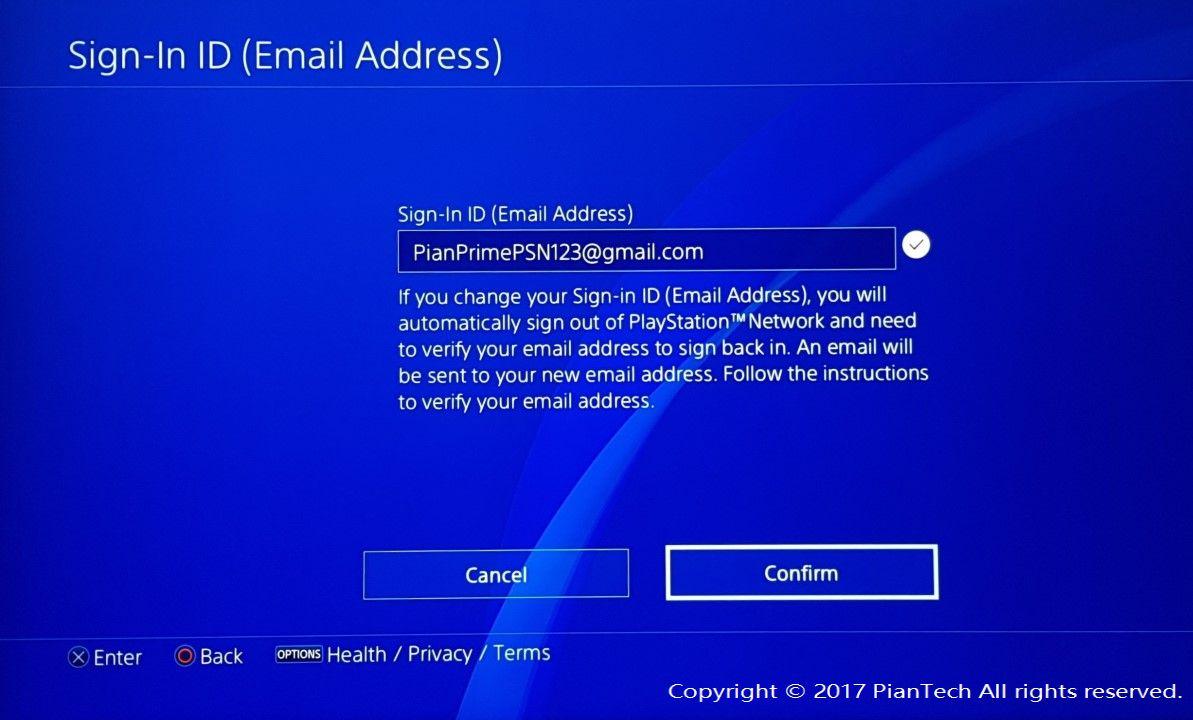
اگر ایمیل خود را Verify نکنید و گزینه Already Verified را بزنید پیغام زیر را مشاهده می کنید.
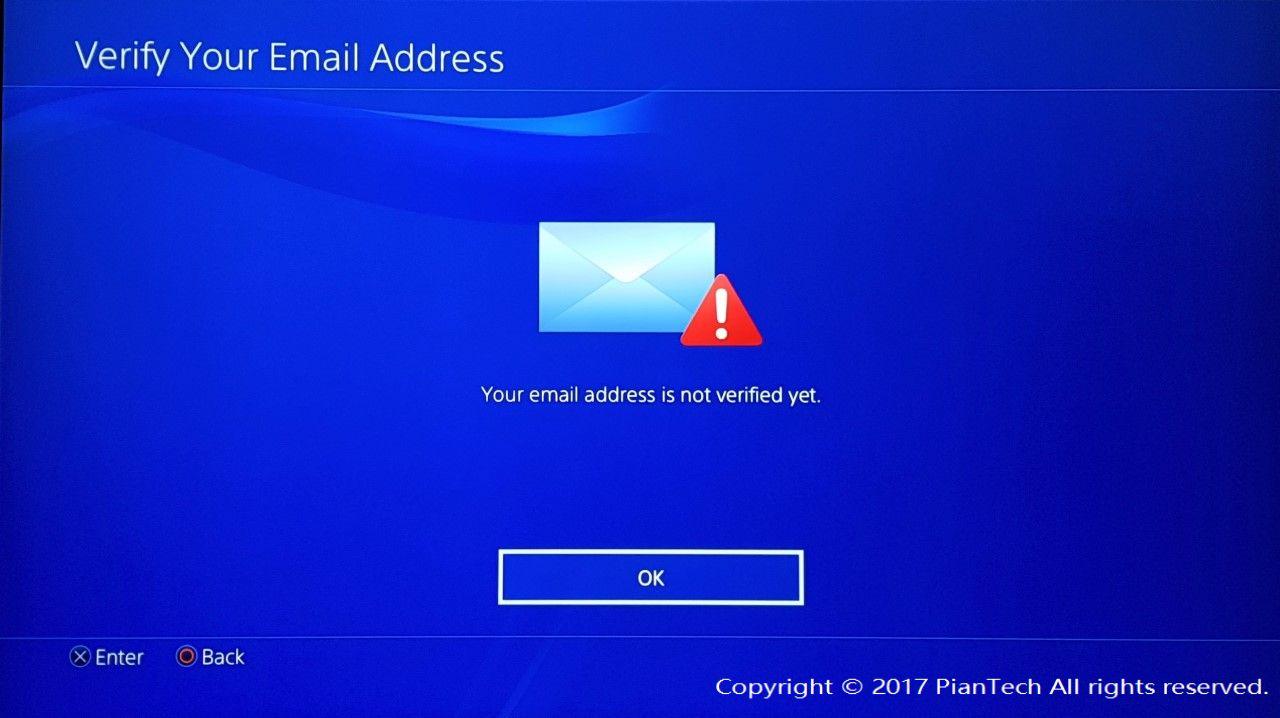
پس از تایید ایمیل خود، در کنسول Already Verified را بزنید. بعد این پیغام را مشاهده خواهید کرد. سپس Continue را بزنید.
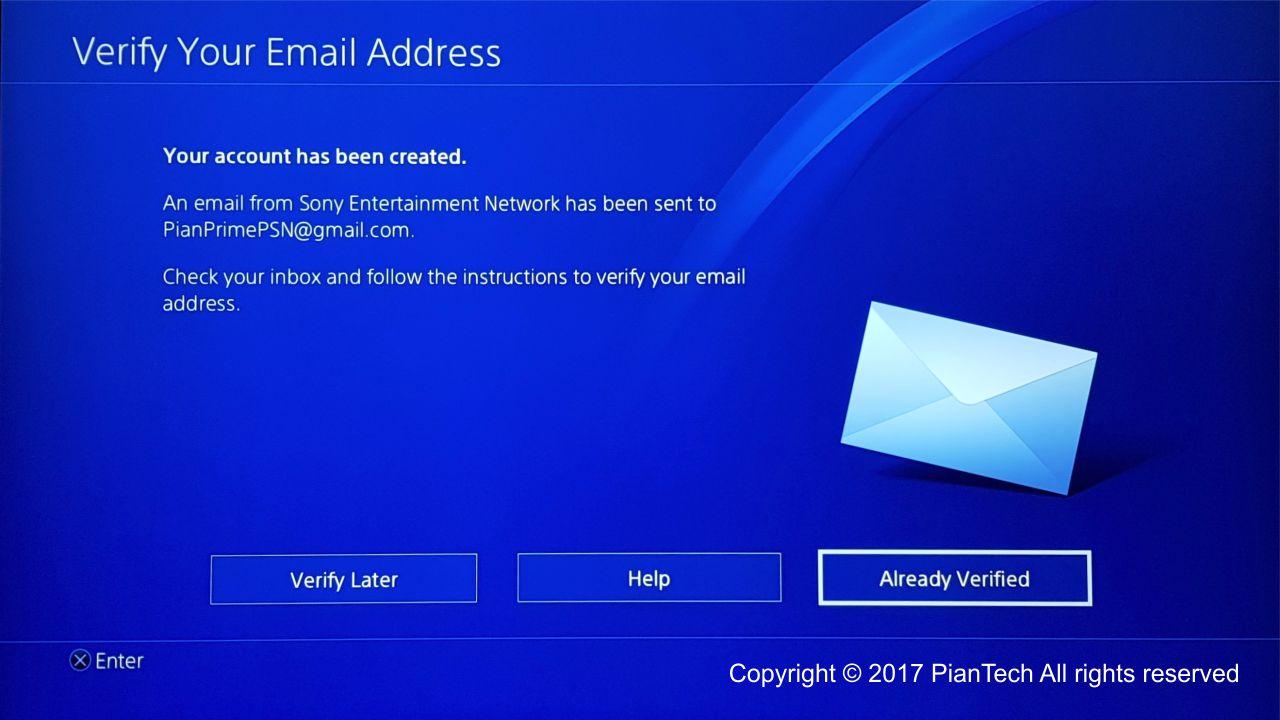
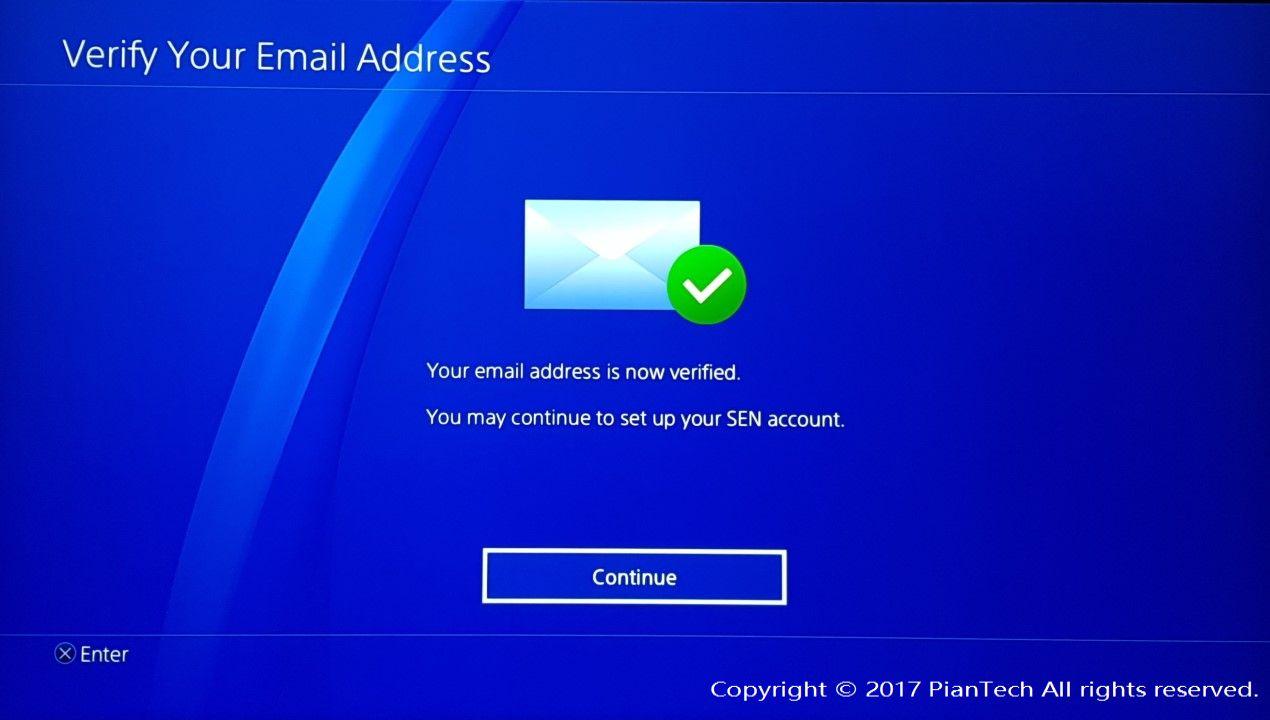
مرحله 9 : در این مرحله شما قوانین و مقررات استفاده از اکانت پلی استیشن را می پذیرید.
گزینه Accept را بزنید.
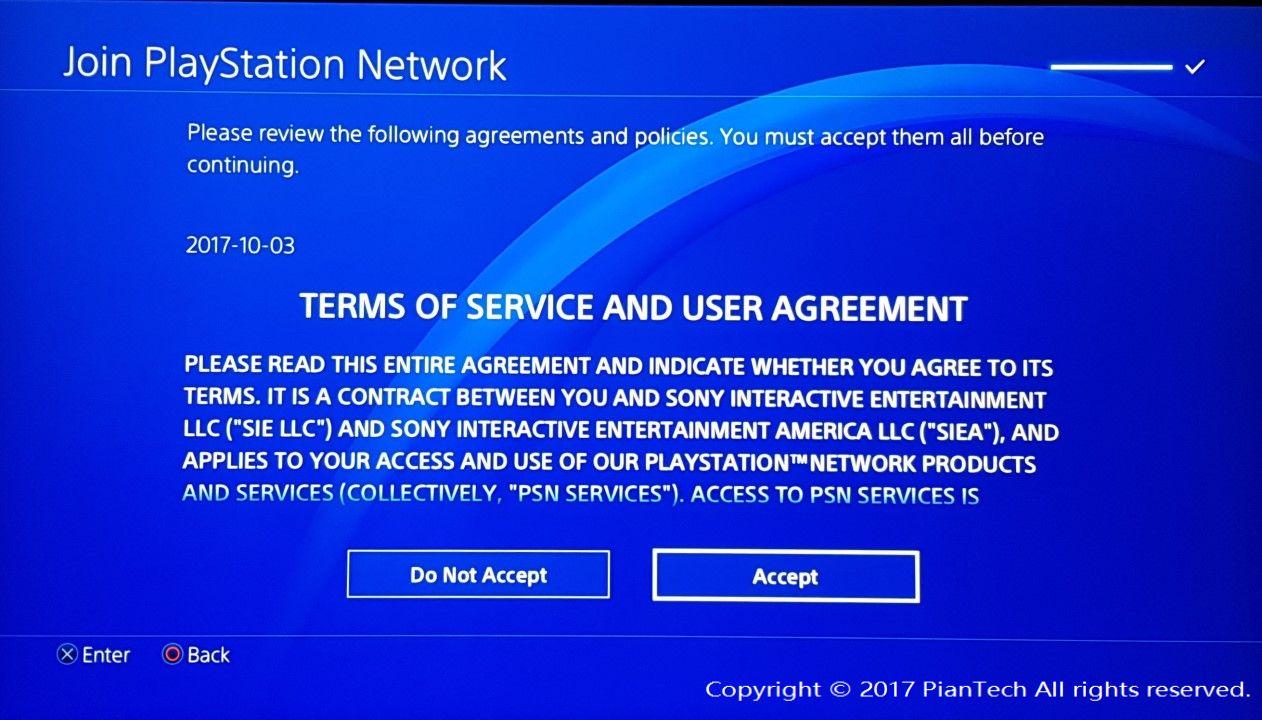
مرحله 10 : راهنمایی برای نحوه تغییر دادن عکس کاور (عکس بالای) اکانت شما
(بعداً نیز می توانید این تنظیم را انجام دهید.)
Next را بزنید.
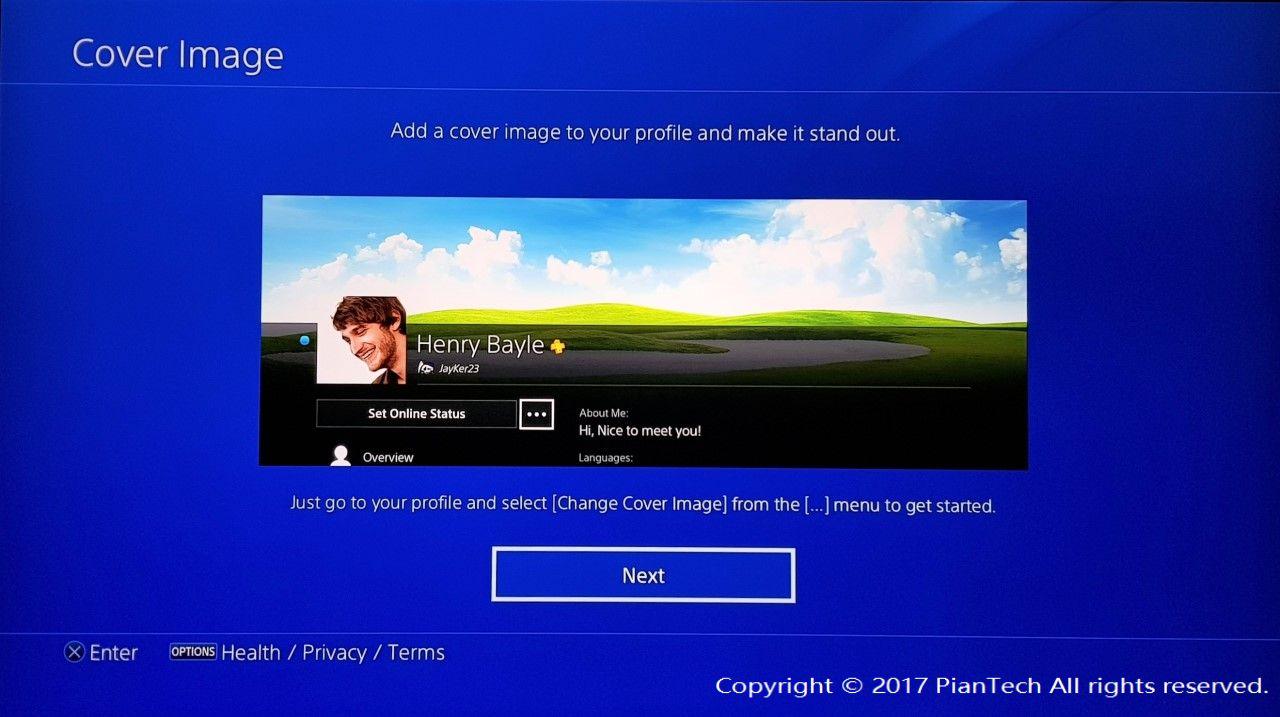
مرحله 11 : تنظیم ورود دو مرحله ای به اکانت برای امنیت بیشتر
در این قسمت می توانید شماره موبایل خود را وارد کنید تا هنگام ورود به اکانت، به موبایل شما کد تایید ارسال شود تا پس از وارد کردن آن داخل کنسول بتوانید وارد اکانت شوید. این یکی از اقدامات امنیتی خوب است که می توانید از آن استفاده کنید؛ ولی متاسفانه چون کشور ایران تحریم است، جزو کشورهای مورد پشتیبانی شرکت سونی نیست و با شماره موبایل ایران نمی توانید از این مورد استفاده نمایید. در این صورت گزینه Do This Later را انتخاب کنید و اگر شماره موبایلی غیر از کشور ایران دارید می توانید گزینه Set Up Now را انتخاب کنید و کشور مبدا شماره و شماره را وارد نمایید و گزینه Add را بزنید.
توجه : به هیچ وجه از شماره های یک بار مصرف و یا چند بار مصرف و یا تقلبی برای این مرحله استفاده نکنید تا امنیت اکانت شما به خطر نیافتد و به مشکل بر نخورید.
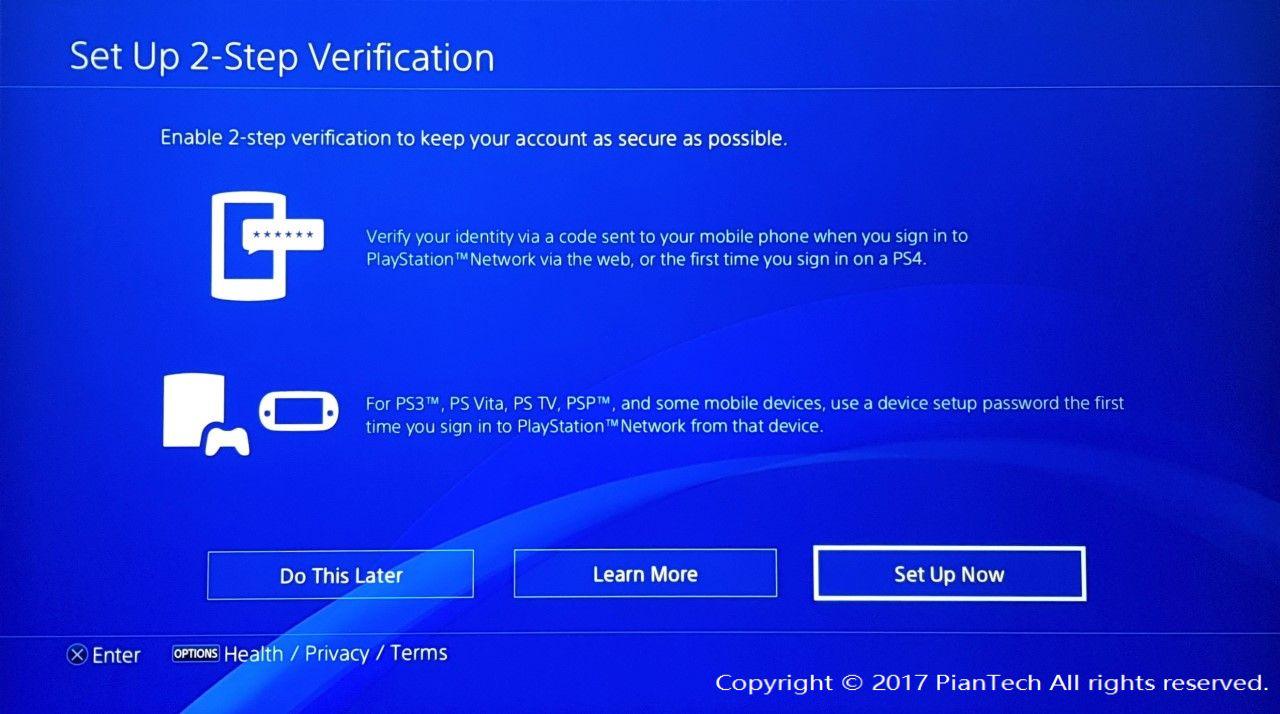
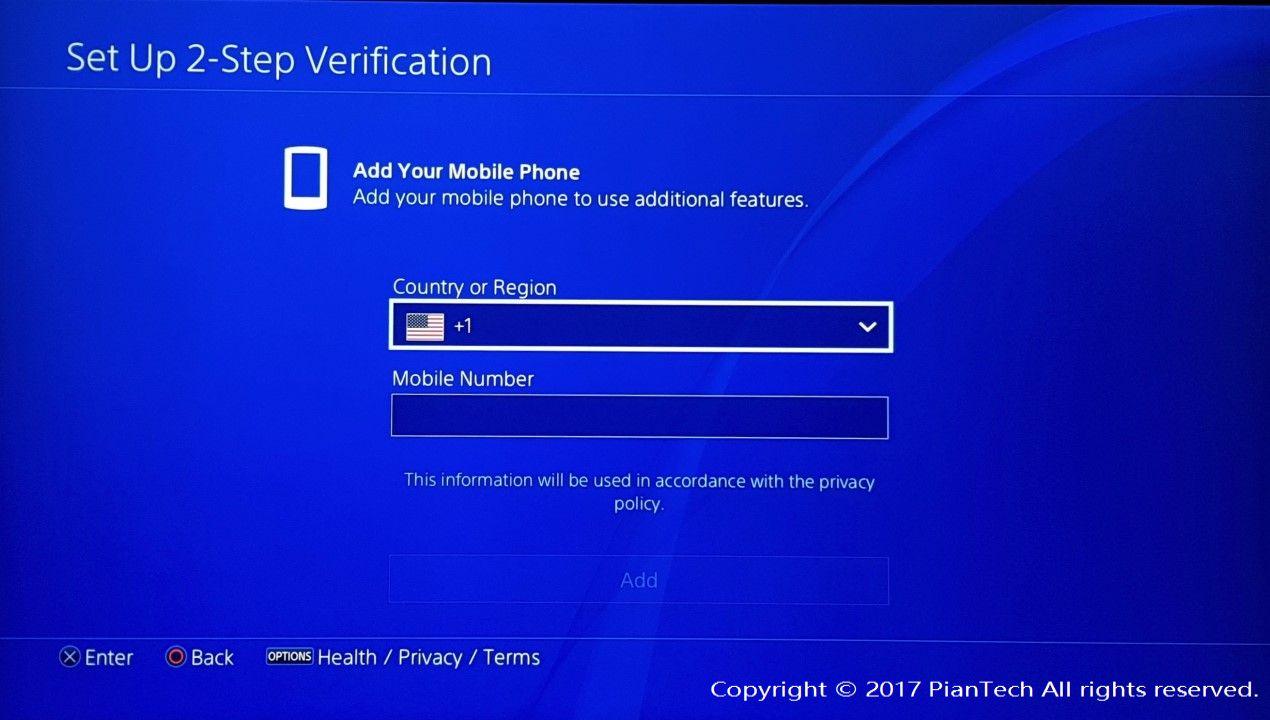
مرحله 12 : اگر اکانت فیس بوک دارید و می خواهید کنسول خود را به اکانتتان متصل کنید، در این قسمت می توانید این کار را انجام دهید.
گزینه Log in with Facebook را انتخاب نمایید و اطلاعات اکانت فیس بوکتان را وارد نمایید و گزینه Log in with Facebook را بزنید تا اتصال اکانت شما انجام شود. برای انجام این کار احتیاجی به وی پی ان ندارید.
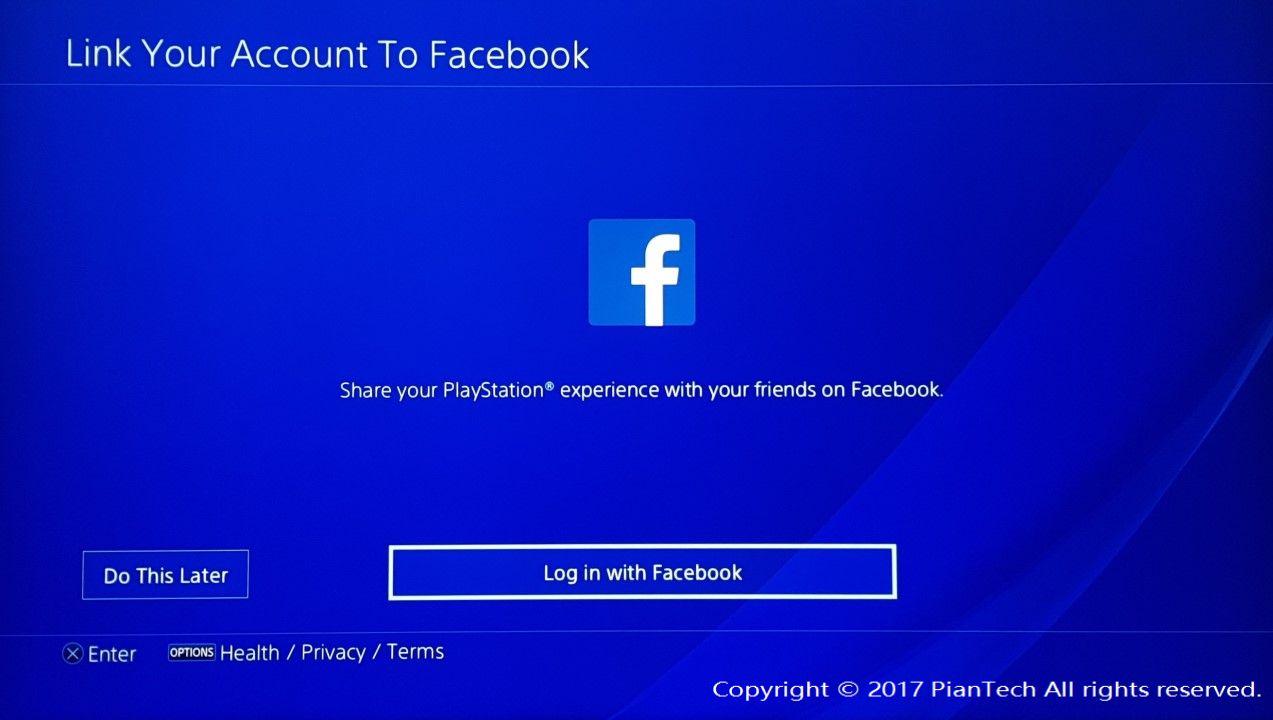
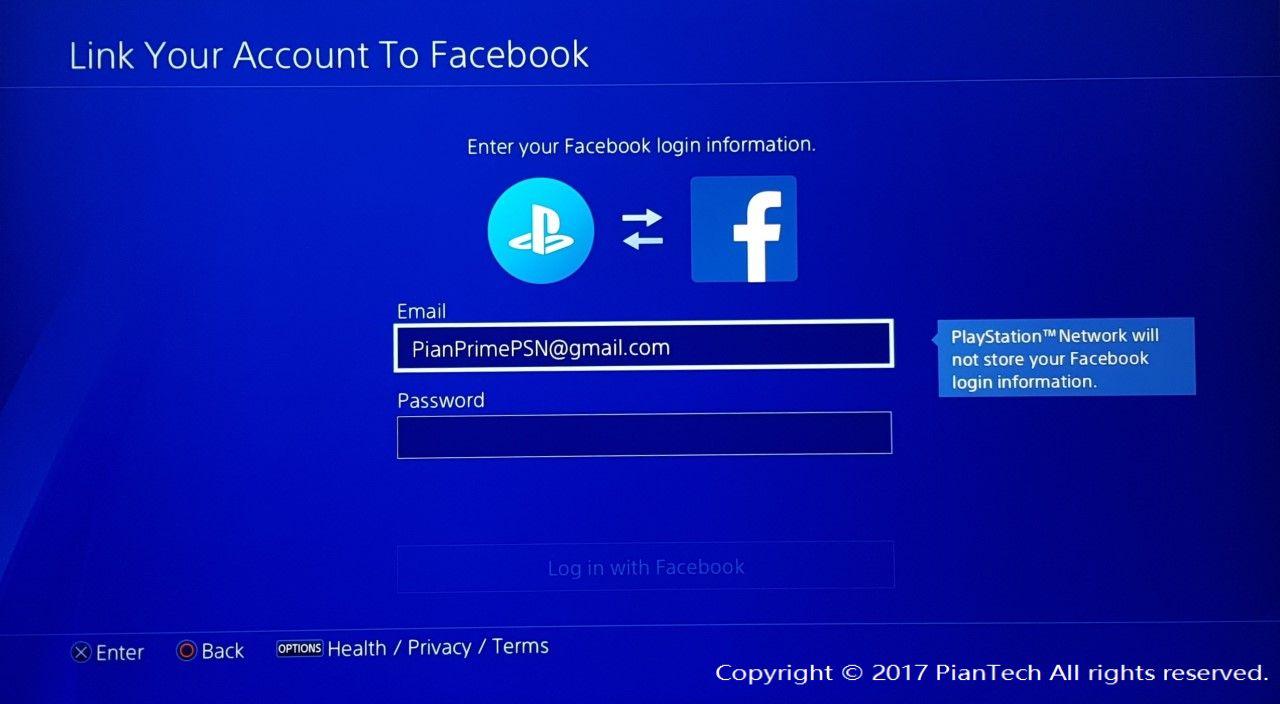
اگر تمایلی به این کار ندارید و یا اکانت فیسبوک ندارید، Do This Later را بزنید.
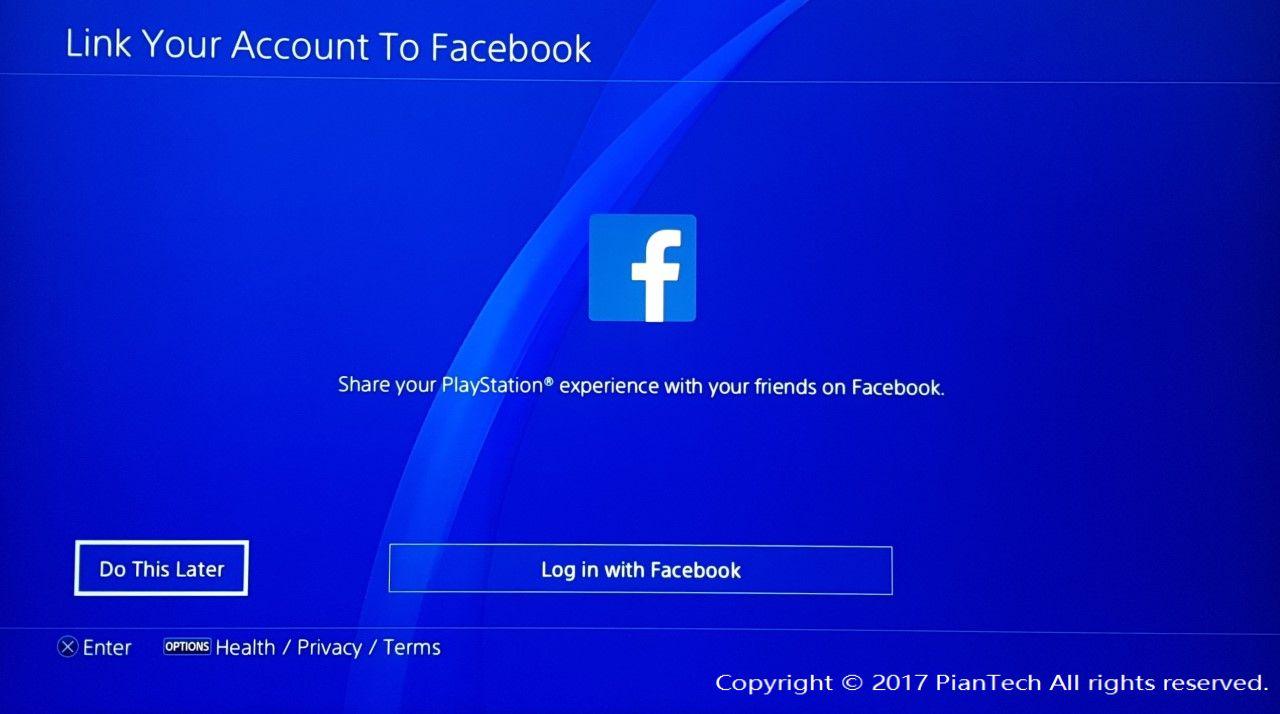
اگر اکانت فیسبوکتان را به اکانت PSN خود وصل کنید، عکس اکانت فیس بوک شما به طور پیش فرض به عنوان عکس اصلی پروفایل شما انتخاب می شود. همچنین اسم پروفایل شما هم همان اسم اکانت فیسبوکتان می شود؛ ولی ID شما تغییر نمی کند. (شما بعداً می توانید در تنظیمات اکانتتان اسم و عکس خود را تغییر دهید.)
همچنین با اتصال اکانت فیسبوک به اکانت پی اس ان خود می توانید دوستان خود را پیدا کنید و یا آنها را به خرید کنسول و یا ساخت اکانت عوت کنید و همچنین می توانید گیم پلی و یا اسکرین شات های بازی ها و فعالیت خود در کنسول را به اشتراک بگذارید. (البته برای انجام این کارها نیاز به وی پی ان دارید.)
مرحله 13 : معرفی امکانات و خدمات PS Plus
Next را انتخاب کنید.
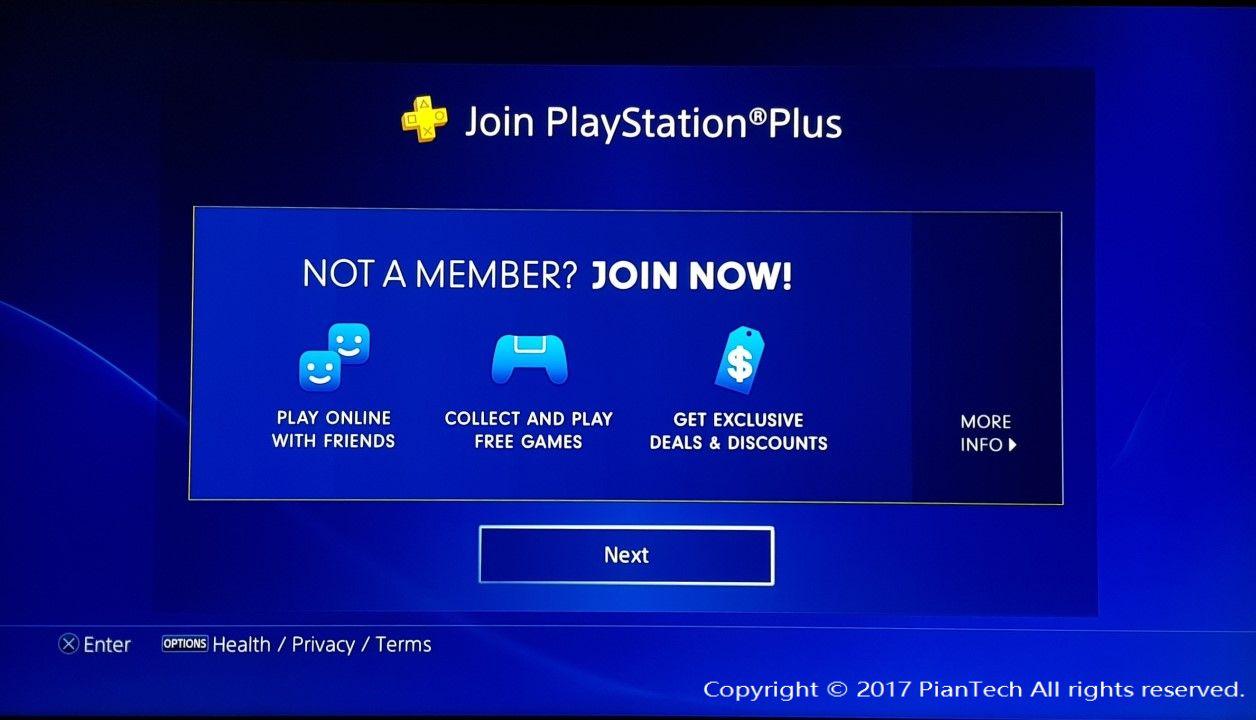
مرحله 14 : انتخاب یکی از انواع عضویت های PS Plus
در این قسمت شما می توانید یکی از انواع عضویت های PS Plus (که تفاوت آن ها در مدت زمان اعتبار آنهاست) خریداری کنید و یا کد گیفت کارت PS Plus و یا اعتبار پولی که به صورت کارت فیزیکی و یا دیجیتالی خریداری کرده اید را وارد و فعال کنید. برای وارد کردن کد گزینه Redeem Codes را انتخاب کنید کد 10 رقمی کارت فیزیکی یا دیجیتال خود را وارد نمایید و Continue را بزنید و Next را انتخاب کنید.
توجه : خرید این اعتبار الزامی نیست و فقط برای فعال شدن برخی از امکانات PlayStation Store و برخی از بازی های آنلاین است.
اگر تمایلی به این کارها ندارید گزینه Skip را بزنید.
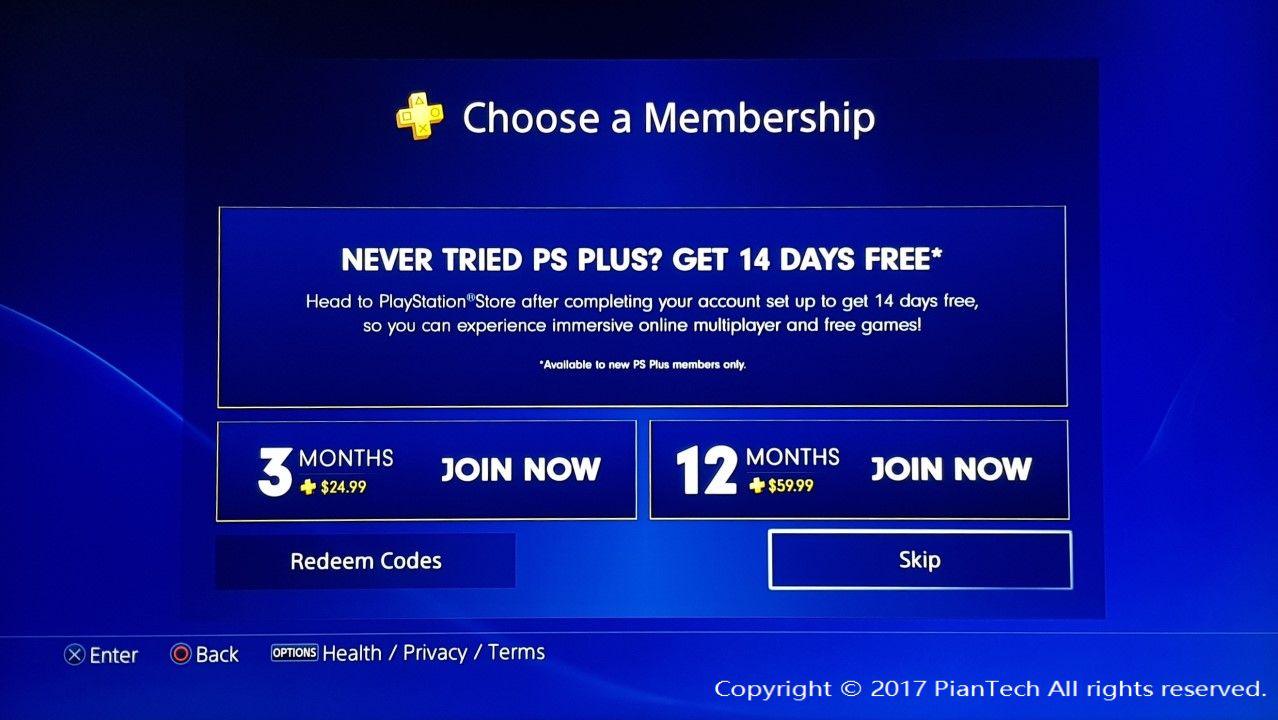
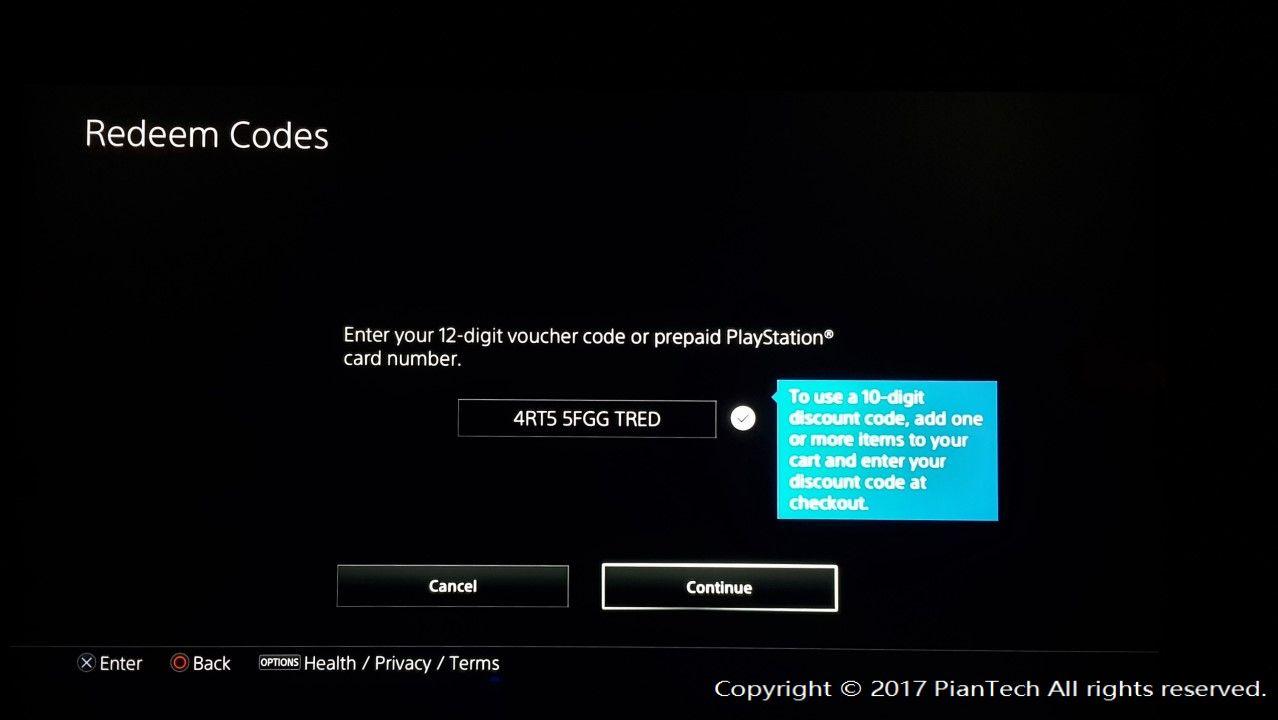
مرحله 15 :اضافه کردن یک یا چند عضو به اکانت
در این مرحله می توانید یک یا چندین عضو را به عنوان افراد زیر مجموعه اکانتتان با اختیارات محدودی که شما به آن ها می دهید اضافه کنید و یا یک کاربر جدید بسازید.
اگر می خواهید این کار را انجام دهید گزینه Set Up Now رو بزنید و اگر نیازی به آن ندارید Skip را انتخاب نمایید.
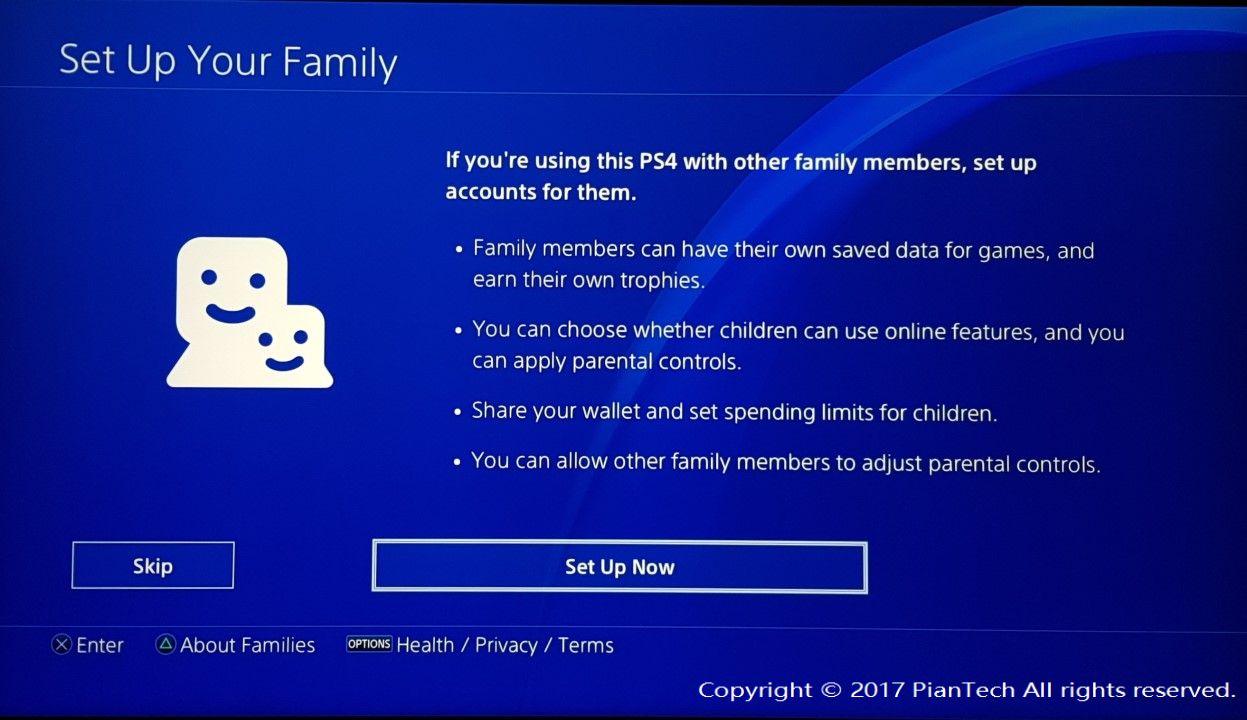
در این قسمت می توانید اکانت های دیگر را که در کنسول هستند به عنوان زیر مجموعه افراد اکانت خود اضافه کنید و یا با وارد کردن آی دی اکانت فرد مورد نظرتان او را به زیر مجموعه افراد اکانت خود اضافه کنید و یا با ساختن یک یوزر جدید، افرادی را به زیر مجموعه افراد اکانتتان اضافه کنید.
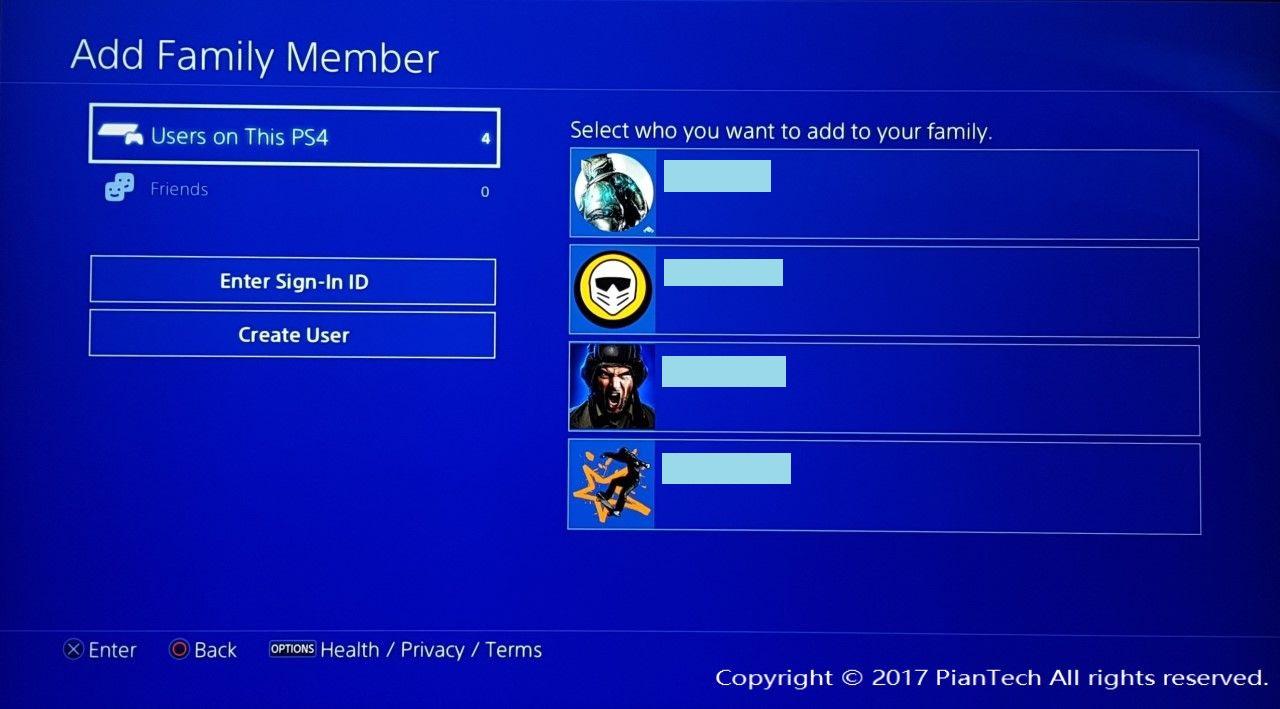
ارسال درخواست به افرادی که در کنسول شما اکانت دارند.
گزینه Send را بزنید.
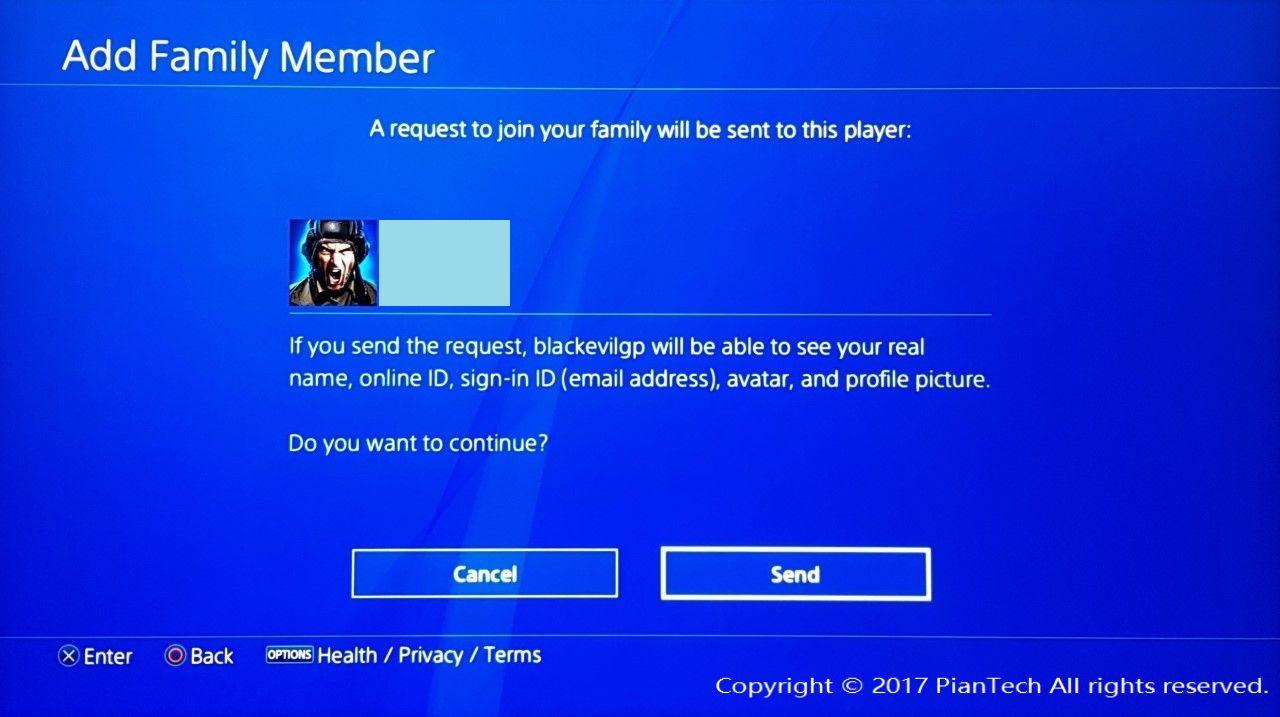
گزینه Done را انتخاب کنید.
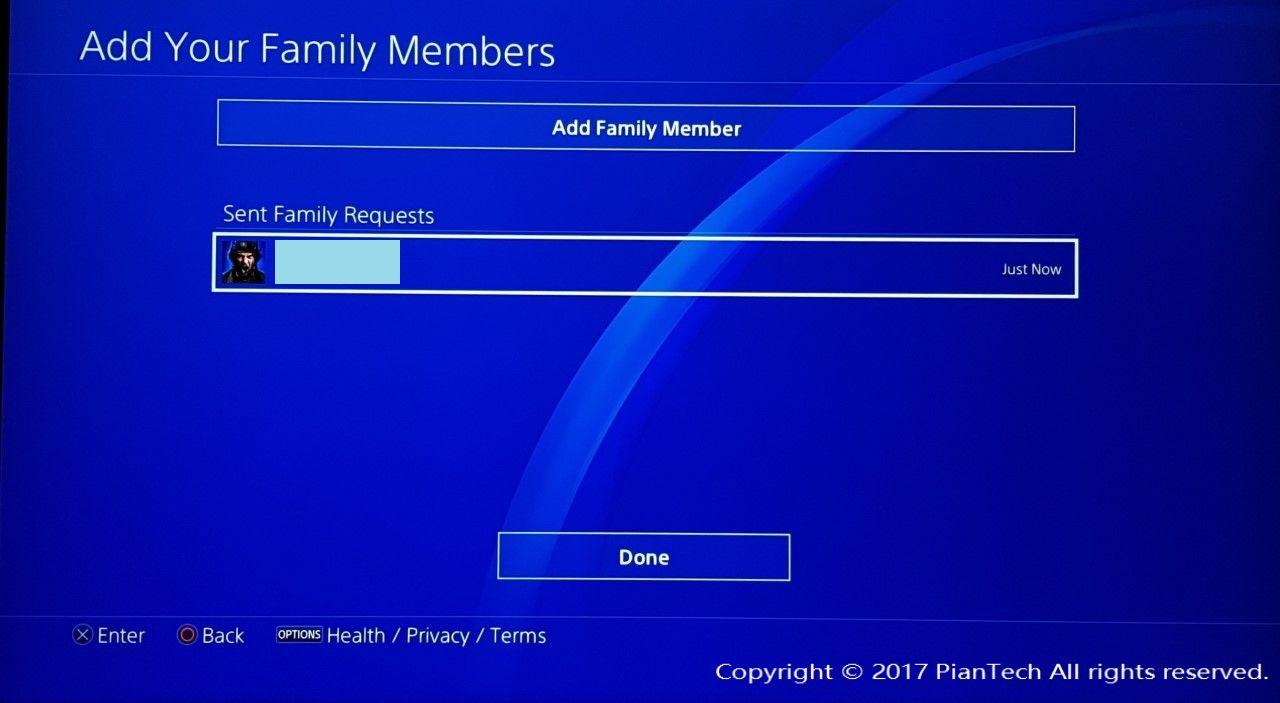
پس از تایید فرد مورد نظر، اکانت او به عنوان زیر مجموعه اکانت شما اضافه می شود.
مرحله 16 : این پیغام نشان می دهد که اطلاعات اکانت شما بر روی کنسول ذخیره شد.
Ok را بزنید.
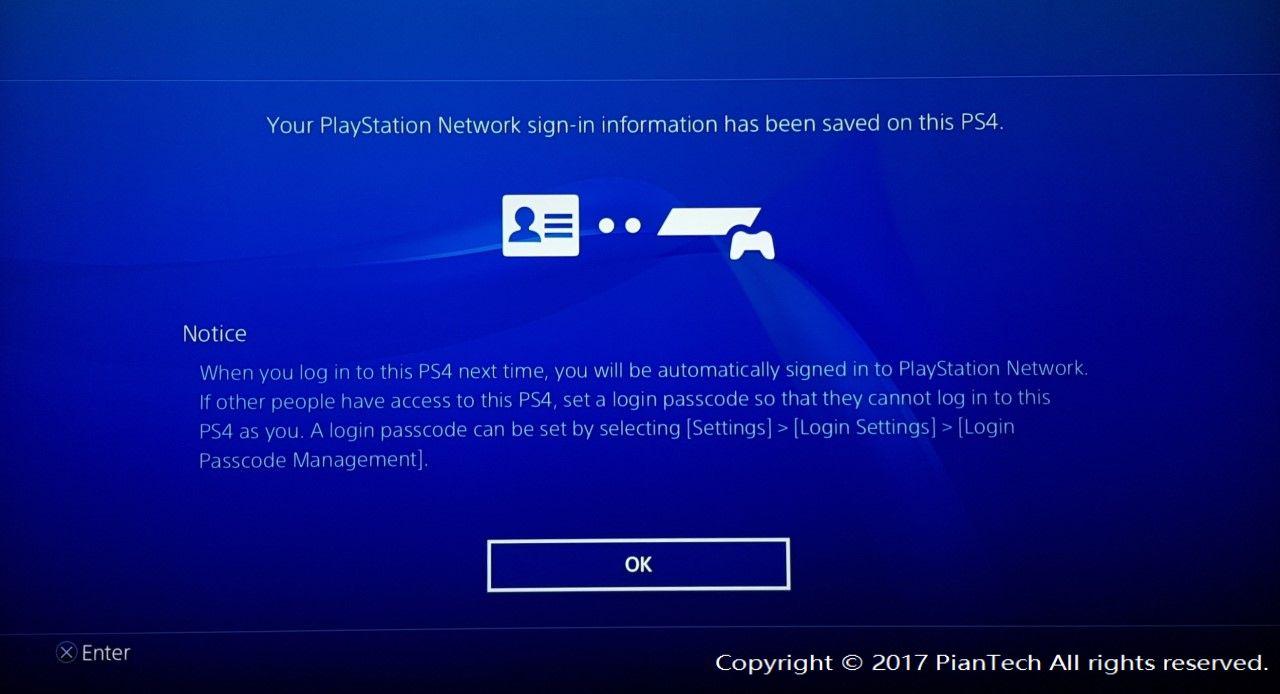
مرحله 17 : تبریک، ساخت اکانت شما با موفقیت به پایان رسید.
Ok را انتخاب کنید تا وارد اکانت خود شوید.
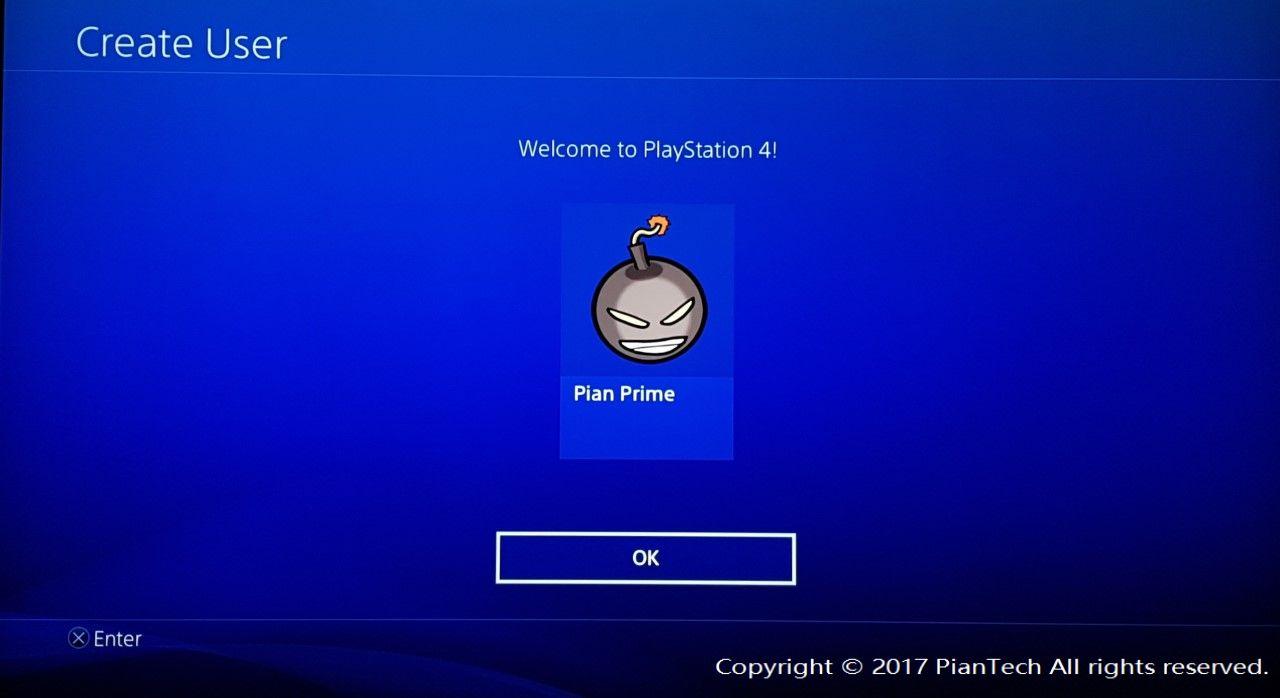
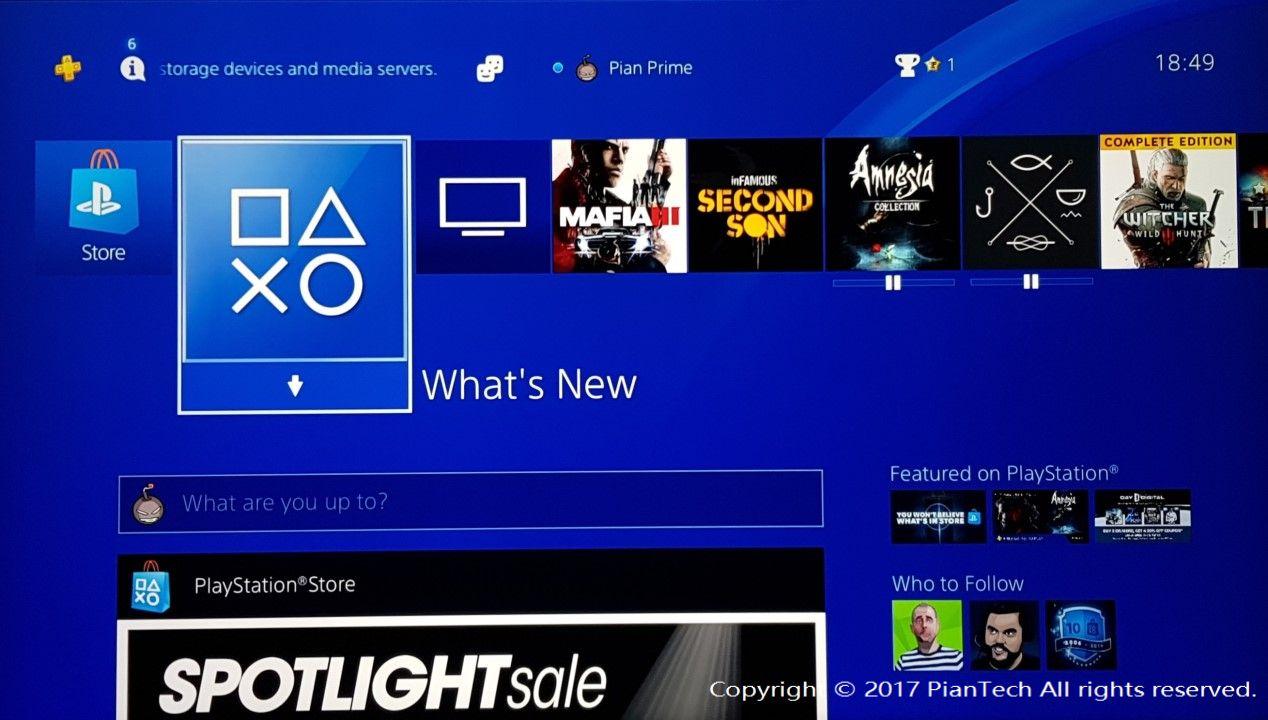
ساخت اکانت PSN بسیر آسان است و نیاز به کمی دقت دارد. لطفاً مطالب فوق را به خوبی مطالعه نمایید و بعد اقدام به ساخت اکانت کنید.
لطفاً سوالات، انتقادات، پیشنهادات و درخواست های خود را به ما انتقال دهید.
آموزش های مختلف کنسول Playstation 4 را می توانید در وبسایت پیانتک مشاهده نمایید.